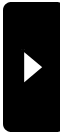2009年05月02日
ブレンダーで鎖を作る(便利なスカルプ一括組立てスクリプト)
● やっと、試すことができました。
blenderでスカルプト一括組み立てスクリプト説明1
http://ayaoritomoe.slmame.com/e584100.html
綾織トモエさん作成の、Blender用一括組み立てスクリプトです。
RLに余裕ができたので、やっと使ってみることが出来ました。
結果は、これは便利〜、でした。^^
● まずは練習、という事で、鎖のチェーンでネックレスもどきを試してみました。

● 鎖のパーツ作り
NurbsCircleでリングを二つつくります。
一つは鎖パーツの形(外側の長円)、もう一つは鎖パーツの太さ(内側の円)になります。

【Curve and Surface】 「BevOb」で内側の円を指定します。
内側の円の直径を変えるだけで、鎖パーツの太さが簡単に変えられます。

あとは、左右45度回転させると、ねじれた鎖パーツができあがります。

● ネックレスもどき作り
SLアバターを利用します。
ベジエカーブまたはNurbsCircleで、首周りにネックレスのパスを描きます。

パスと鎖パーツを、「Follow Path」モードで親子関係にします。
その後、鎖パーツを「Clear Origin」。 (そのまえに鎖パーツはセンターを出しておきます)

【Curve and Surface】 パスを選択してフレーム数「PathLen」を指定。(ここではフレーム数40)
【Anime Settings】 鎖パーツを選択して「DupliFrames」フレームコピー(ここでもフレーム数40)

【Anime Settings】 「Track」を適切に設定して、鎖パーツの向きを変えます。
これで、パスに沿って鎖パーツが複製されました。(40は試行錯誤して決めた数字です。)
異常に太いネックレスですが、とりあえず修行中という事で。。。(^^ゞ

● スクリプト実行
あとは、鎖パーツを全て選択して、綾織さん作成のスクリプトを実行します。
パスのカーブに沿って、みごとにスカルプ鎖パーツがつながりました。
大きさもブレンダーでのサイズそのままです。 ^^
ちなみに、鎖パーツ一つの長さは、0.01BU(ブレンダーユニット)です。


● 調子に乗って、どこまで小さな鎖のネックレスができるか、試してみました。
大きさが違う鎖パーツそれぞれ長さは、0.005BU、0.0025BU、0.001BUの大きさです。

こんな感じになりました。むこうから手前に、長さ0.005 0.0025 0.001の鎖パーツで出来てます。

透かして近づければわかります。 マイクロスカルプネックレス。 ^^
しかし、こんな大要素数のアクセサリなんて、迷惑ですな。。。。

本当に便利なスクリプトですね~。 ありがとうございました。 _O_
● おまけ。 気になるイロイロ
(その1)
なんですかこの動画は。。。もしかして、すごく便利かも。
アーマチュアモディファイアって意外とスカルプ作りに使えるんですよ。
Blender 2.49RC1 アーマチュアスケッチ
http://wiki.blender.org/index.php/User:Theeth/etch-a-ton
(その2)
コンポジットノード、マテリアルノードに続き、テクスチャノードが実装です。
Blenderでテクスチャ作りが、ますます面白くなりそう。
Blender 2.49RC1 テクスチャノードエディタ
http://wiki.blender.org/index.php/Dev:Source/Blender/2.49/Texture_Nodes
(その3)
おなじみ、Dominoさんのスクリプトですが、SubSurfモードをサポートしてますね。
活用方法を考えて見ましょうか。

blender ver 2.48a Blender Foundation
blenderでスカルプト一括組み立てスクリプト説明1
http://ayaoritomoe.slmame.com/e584100.html
綾織トモエさん作成の、Blender用一括組み立てスクリプトです。
RLに余裕ができたので、やっと使ってみることが出来ました。
結果は、これは便利〜、でした。^^
● まずは練習、という事で、鎖のチェーンでネックレスもどきを試してみました。

● 鎖のパーツ作り
NurbsCircleでリングを二つつくります。
一つは鎖パーツの形(外側の長円)、もう一つは鎖パーツの太さ(内側の円)になります。

【Curve and Surface】 「BevOb」で内側の円を指定します。
内側の円の直径を変えるだけで、鎖パーツの太さが簡単に変えられます。

あとは、左右45度回転させると、ねじれた鎖パーツができあがります。

● ネックレスもどき作り
SLアバターを利用します。
ベジエカーブまたはNurbsCircleで、首周りにネックレスのパスを描きます。

パスと鎖パーツを、「Follow Path」モードで親子関係にします。
その後、鎖パーツを「Clear Origin」。 (そのまえに鎖パーツはセンターを出しておきます)

【Curve and Surface】 パスを選択してフレーム数「PathLen」を指定。(ここではフレーム数40)
【Anime Settings】 鎖パーツを選択して「DupliFrames」フレームコピー(ここでもフレーム数40)

【Anime Settings】 「Track」を適切に設定して、鎖パーツの向きを変えます。
これで、パスに沿って鎖パーツが複製されました。(40は試行錯誤して決めた数字です。)
異常に太いネックレスですが、とりあえず修行中という事で。。。(^^ゞ

● スクリプト実行
あとは、鎖パーツを全て選択して、綾織さん作成のスクリプトを実行します。
パスのカーブに沿って、みごとにスカルプ鎖パーツがつながりました。
大きさもブレンダーでのサイズそのままです。 ^^
ちなみに、鎖パーツ一つの長さは、0.01BU(ブレンダーユニット)です。


● 調子に乗って、どこまで小さな鎖のネックレスができるか、試してみました。
大きさが違う鎖パーツそれぞれ長さは、0.005BU、0.0025BU、0.001BUの大きさです。

こんな感じになりました。むこうから手前に、長さ0.005 0.0025 0.001の鎖パーツで出来てます。

透かして近づければわかります。 マイクロスカルプネックレス。 ^^
しかし、こんな大要素数のアクセサリなんて、迷惑ですな。。。。

本当に便利なスクリプトですね~。 ありがとうございました。 _O_
● おまけ。 気になるイロイロ
(その1)
なんですかこの動画は。。。もしかして、すごく便利かも。
アーマチュアモディファイアって意外とスカルプ作りに使えるんですよ。
Blender 2.49RC1 アーマチュアスケッチ
http://wiki.blender.org/index.php/User:Theeth/etch-a-ton
(その2)
コンポジットノード、マテリアルノードに続き、テクスチャノードが実装です。
Blenderでテクスチャ作りが、ますます面白くなりそう。
Blender 2.49RC1 テクスチャノードエディタ
http://wiki.blender.org/index.php/Dev:Source/Blender/2.49/Texture_Nodes
(その3)
おなじみ、Dominoさんのスクリプトですが、SubSurfモードをサポートしてますね。
活用方法を考えて見ましょうか。

blender ver 2.48a Blender Foundation
2009年04月04日
ブレンダーで水流のフルイドアニメを作る(試行錯誤中です。)
● ひさびさに、フルイドシミュレーションで遊んでます。
以前、ブレンダーのパーティクルを利用した炎のテクスチャアニメ作りを試してみましたが、
やっぱり炎の次は、水でしょう~ ^^
でも、とにかく時間がかかるので、成果が出るのはまだまだ先になりそうです。。。
【ご参考】
ブレンダーで炎のパーティクルアニメ
http://pastel.slmame.com/e530538.html
● やっぱり、おもしろくて、始めたら止まりません。
(というかアニメーション作りに数時間。。。途中で止められませんけど。。><)


● もっと水らしく
【ご参考】ブレンダーでSIM水害シミュレーションの研究
http://pastel.slmame.com/e382157.html
前回の記事で投稿した、シミュレーションムービーと並べてみました。
ムービーの長さは同じですけど、より水らしく、サラサラ感を出してみました。
● 水らしくみせるコツのいろいろ
(1) タイムスケールを現実時間に合わせる。
FSのムービー長さはデフォルトで0.3秒になってます。
仮に10秒のアニメ(250フレーム、25fps)を作ると、FSムービーが約30倍に引伸ばされてしまいます。
FSムービーの長さをアニメの秒数に近づけると現実の動きに見えてきます。

(2) ワールドサイズと、流体(Inflow)速度
FSのワールドサイズのデフォルトは0.03(3cm)です。
サイズを現実の大きさに近づけて、それに合わせて水の速度(Inflow)も大きくしてやります。


(3) パーティクルスプラッシュ
速度とサイズに合わせて、パーティクルの量(generate particle)を増やしてやります。
Surface Subdivを1以上にして、パーティクルがメッシュのジオメトリに影響させます。
パーティクルの量に合わせて、レンダリング時間とキャッシュ容量は増えていきます。


● フルイドストリームを利用して、水のテクスチャアニメ試行錯誤中。。。
ウォーターフォールのステージはこんな感じで。

48フレーム目で、こんな感じに。(低解像度プレビューモード)

● テクスチャアニメの素材
あとは、炎のアニメと同じように、フレームごとにアルファレンダリングして、
テクスチャアニメの素材を取り出してみます。
上から見下ろしたシーンと、正面から見たシーンです。






滝らしく見せるなら、もう少し泡立たせた方がいいでしょうか
水の色も透明すぎるので、もっと濁った感じにした方がいいかも。
● OpenSimで活用したい
OSGridに接続している自分のOpenSimで、巨大津波を起こしたり、リアルな滝を作ってみたいのですが、
その前にPCが熱暴走で逝ってしまいそうです。。。。
blender ver 2.48a Blender Foundation
以前、ブレンダーのパーティクルを利用した炎のテクスチャアニメ作りを試してみましたが、
やっぱり炎の次は、水でしょう~ ^^
でも、とにかく時間がかかるので、成果が出るのはまだまだ先になりそうです。。。
【ご参考】
ブレンダーで炎のパーティクルアニメ
http://pastel.slmame.com/e530538.html
● やっぱり、おもしろくて、始めたら止まりません。
(というかアニメーション作りに数時間。。。途中で止められませんけど。。><)


● もっと水らしく
【ご参考】ブレンダーでSIM水害シミュレーションの研究
http://pastel.slmame.com/e382157.html
前回の記事で投稿した、シミュレーションムービーと並べてみました。
ムービーの長さは同じですけど、より水らしく、サラサラ感を出してみました。
● 水らしくみせるコツのいろいろ
(1) タイムスケールを現実時間に合わせる。
FSのムービー長さはデフォルトで0.3秒になってます。
仮に10秒のアニメ(250フレーム、25fps)を作ると、FSムービーが約30倍に引伸ばされてしまいます。
FSムービーの長さをアニメの秒数に近づけると現実の動きに見えてきます。

(2) ワールドサイズと、流体(Inflow)速度
FSのワールドサイズのデフォルトは0.03(3cm)です。
サイズを現実の大きさに近づけて、それに合わせて水の速度(Inflow)も大きくしてやります。


(3) パーティクルスプラッシュ
速度とサイズに合わせて、パーティクルの量(generate particle)を増やしてやります。
Surface Subdivを1以上にして、パーティクルがメッシュのジオメトリに影響させます。
パーティクルの量に合わせて、レンダリング時間とキャッシュ容量は増えていきます。


● フルイドストリームを利用して、水のテクスチャアニメ試行錯誤中。。。
ウォーターフォールのステージはこんな感じで。

48フレーム目で、こんな感じに。(低解像度プレビューモード)

● テクスチャアニメの素材
あとは、炎のアニメと同じように、フレームごとにアルファレンダリングして、
テクスチャアニメの素材を取り出してみます。
上から見下ろしたシーンと、正面から見たシーンです。






滝らしく見せるなら、もう少し泡立たせた方がいいでしょうか
水の色も透明すぎるので、もっと濁った感じにした方がいいかも。
● OpenSimで活用したい
OSGridに接続している自分のOpenSimで、巨大津波を起こしたり、リアルな滝を作ってみたいのですが、
その前にPCが熱暴走で逝ってしまいそうです。。。。
blender ver 2.48a Blender Foundation
2009年03月22日
ブレンダーでサングラス作り(試行錯誤中。。。。)
● サングラスを作ってみたくなりました。
ソラマメで、いろんなサングラスやメガネを見ていると、だんだん作ってみたくなりました。
教室も行かず、まったくの自己流で試行錯誤してます。
いつになったら完成するやら。。。。。です。。><;
● レンズ作りの修行中
いちばん簡単な形から練習してます。

基本形は、スカルプシリンダです。 いくつかの厚みを用意してみました。
シリンダを平べったいキューブ状にしたあと、角を丸めて湾曲させただけですけど。。。

収束点はこんな感じで開きっぱなしです。
どうせフレームで隠れるから、閉じなくてもいいと思ってるのですが。。。

● レンズのテクスチャの修行中
フォトショップの照明効果や白ブラシに頼らず、ブレンダーだけでがんばってみます。
(1) スペキュラ(光沢)をベイクする。
マテリアルノードを利用すると、スペキュラ(光沢)成分もベイクできます。
(一番左端のノードはおまけ)

スカルプシリンダにライトを近づけて、Full RenderモードでBakeしてみました。
フレームやレンズのハイライトに使えるでしょうか?

(2) タンジェントを設定してBake。
マテリアルに、スプーンとか金属によく使うタンジェントを設定してBakeしてみました。

レンズのカーブが反映して、微妙ないい感じです。

【ご参考】
Blenderで金属スカルプテクスチャ~
http://pastel.slmame.com/e160319.html
(3) トーンカーブで光沢をシャープに
スペキュラ成分に、トーンカーブノードをはさむと、光沢をシャープにできます。
フォトショップでもおなじみのワザです。

ちょっと、色が飛びすぎました。

● おしまい
こんな細かなことばかりにこだわって、まったく進みません。。。。><
やっぱり商売よりも、作る過程が楽しいです。
blender ver 2.48a Blender Foundation
ソラマメで、いろんなサングラスやメガネを見ていると、だんだん作ってみたくなりました。
教室も行かず、まったくの自己流で試行錯誤してます。
いつになったら完成するやら。。。。。です。。><;
● レンズ作りの修行中
いちばん簡単な形から練習してます。

基本形は、スカルプシリンダです。 いくつかの厚みを用意してみました。
シリンダを平べったいキューブ状にしたあと、角を丸めて湾曲させただけですけど。。。

収束点はこんな感じで開きっぱなしです。
どうせフレームで隠れるから、閉じなくてもいいと思ってるのですが。。。

● レンズのテクスチャの修行中
フォトショップの照明効果や白ブラシに頼らず、ブレンダーだけでがんばってみます。
(1) スペキュラ(光沢)をベイクする。
マテリアルノードを利用すると、スペキュラ(光沢)成分もベイクできます。
(一番左端のノードはおまけ)

スカルプシリンダにライトを近づけて、Full RenderモードでBakeしてみました。
フレームやレンズのハイライトに使えるでしょうか?

(2) タンジェントを設定してBake。
マテリアルに、スプーンとか金属によく使うタンジェントを設定してBakeしてみました。

レンズのカーブが反映して、微妙ないい感じです。

【ご参考】
Blenderで金属スカルプテクスチャ~
http://pastel.slmame.com/e160319.html
(3) トーンカーブで光沢をシャープに
スペキュラ成分に、トーンカーブノードをはさむと、光沢をシャープにできます。
フォトショップでもおなじみのワザです。

ちょっと、色が飛びすぎました。

● おしまい
こんな細かなことばかりにこだわって、まったく進みません。。。。><
やっぱり商売よりも、作る過程が楽しいです。
blender ver 2.48a Blender Foundation
2009年03月15日
ブレンダーとアイビージェネレーターでツタのテクスチャ作り2
● 前回の記事では、ツタのメッシュ形状のインポートまで終わりましたので、今回は、ツタの画像のマッピングの手順です。
● ツタの素材画像の確認
Ivy Generator本体をインストール(RAR形式を解凍)すると、「textures」フォルダの中に、ツタの葉っぱと、
枝の画像があります。
今回は、この中から枝の画像「efeu_branch.png」を使います。
【efeu_branch.png】

この画像は、マテリアル「branch」に使用します。
葉っぱの画像は、テクスチャ集「ivy_generator_Textures.zip」の中にある画像を使います。
大きな葉とそのマスク画像「efeu1」、小さい葉には枯葉を使ってみました。「efeu1_dead」です。
それぞれ、マテリアル「leaf_adult」、「leaf_young」に使用します。
【efeu1.jpg】 【efeu1_trans.jpg】 【efeu1_dead.jpg】 【efeu1_dead_trans.jpg】




テクスチャ集には他にも、若葉用、バンプマッピング用などの画像が提供されてます。
● インポートした、ツタを確認します。
(1) UVマップが作成済み
Ivy Generatorが作ったツタのメッシュには、既にUVマップが追加されています。

葉っぱの画像を貼るときに、UVマップを指定すると、綺麗にマッピングできます。
左側がUVマップ未指定、右側がUVマップを指定した状態です。 便利にできてます。^^

(2) マテリアルが作成済み
ツタのメッシュには、既に3つのマテリアルが作成されています。
それぞれのマテリアルに、葉っぱと枝のテクスチャを張ればいいです。


個人的には、もう一つぐらいほしいです。(たとえば花を貼るためのマテリアルとか。)
● マテリアルの設定手順です。
マテリアルボタン(赤い玉の小さなアイコン)を押して、マテリアルを設定します。

【Links and Pipeline】
マテリアルセレクタで、「leaf-adult」を選択します。
葉っぱの透過方法は、レイトレースではなく、Zバッファ「ZTransp」
を有効に。
・レイトレースほどの品質は不要
・レンダリングの計算が速い
・そのかわり、屈折とか高度な表現はできません。

【Material】
Alpha値(不透明度)を0にして、透明にします。
leaf-adultは透明になりますが、UVマップに画像を貼るので
大丈夫です。

【Shaders】
ディフューズ(光の散乱)シェーダに、「Oren-Nayar」を選択
生物の皮膚とか、表面の粗さが引き立つシェーダです。
スペキュラ(光の光沢)シェーダは、そのまま(CookTor)。
反射度Specは低く、ハイライトHardで光沢のサイズを大きく。
「自分自身」に落ちる影が必要なら、TraShadoを有効に。
レンダリングして暗い場合は、発光Emitを上げてみる。

【Texture】
マテリアル「leaf-adult」に、テクスチャスロットを2つ作ります。
名前はわかりやすく。
それぞれに葉っぱの画像とマスク用画像を貼ります。
● 葉っぱの画像の選択
ここでいったん、マテリアル設定から抜けます。
Texture buttons(F6)を押して、スロットに画像を指定します。
テクスチャスロット「Color」に、efeu1.jpgを指定します。
Jpeg画像にはアルファチャネルは無いので、「UseAlpha」は無効に。




同じ手順で、テクスチャスロット「Alpha」に、efeu1_trans.jpgを指定。

● マテリアルボタン(赤い玉の小さなアイコン)を押して、再びマテリアル設定の続きです。

【Texture】
スロット「Color」の続きです。
スロットと画像の関連付けができたので、次は貼り付け方の
設定をします。

【Map Input】
マッピング方法や、位置・大きさを決めるパネルです。
ここで、マッピング方法に「UV」を指定します。
スロット「Alpha」も同じです。

【スロット「Color」のMap To】
テクスチャの影響範囲とか、色、輝度、ノーマルを設定するパネルです。
「Col」はマテリアルのカラーに影響します。
「Csp」はスペキュラカラーにテクスチャを反映させます。

【スロット「Alpha」のMap To】
「Alpha」は、アルファ(不透明度)にテクスチャを反映させます。
「Alpha」を2回押して、リバースさせます。透明にしたい範囲が
反転します。

【Preview】
マテリアル「leaf-adult」の設定終了です。
プレビューで、こんな感じになったら、OK。
マスク画像でくりぬく手順は、覚えておくと役立ちます。

【Preview】
マテリアル「leaf-young」も同じ手順です。
若葉用のマテリアルですけど、枯葉を選んでみました。
花の画像とかも、おもしろいかも。

【Preview】
マテリアル「branch」
これは、画像1枚だけです。(スロットも一つ)
● カメラとライトのセッテング
カメラとライトの設定をします。
レンダリング前に、後ろのオブジェクトは削除、または他のレイヤに移動させます。

視点の調整は、カメラビューでカメラを選択(ピンク色の枠)して動かせば楽です。

● レンダリングして、ファイルに保存
Render Buttons(夕焼けの小さなアイコン)を押して、レンダーパネルを表示します。
普通の手順は、
レンダリングの設定
Renderボタン(F12)を押してレンダリングする。
[File] -> [Save Rendered Image(F3)]、でファイルに保存する。
ですが、意外とめんどくさいので、レンダリングとファイル保存をまとめて実行します。
【アニメーション出力機能で、1フレームだけ、レンダリング・保存する方法】

【Output】
出力先を指定します。
[Save Default Settings(Ctrl+U)]で、固定にしておくと便利です。
私の場合、Ramdisk(R:)を指定してます。
1枚だけ保存なら、そんなに効果は無いですが、フルイドシミュレーション
アニメなど大量に画像を出力する場合、ディスクへの書き込みと比べて、
かなり速さの違いが実感できます。
(Blenderというディレクトリは、OS起動時に自動で作ってます。)

【Render】
ふちのギザギザを消す為に、アンチエイリアス(OSA)を有効にします。
アンチエイリアスしてアルファでくりぬくので、premulを有効にします。

【Format】
ファイルは、PNG形式で保存します。
アルファチャネルも保存するので、RGBAを有効にします。

【Anim】
開始フレームStaと、終了フレームEndに1を指定。
後は、Animボタンを押すだけです。
R:/Blender/0001.png というファイル名で、レンダリングと同時に
ファイル出力されます。
同じ名前で上書きされるので、注意です。
● おしまい
インワールドの画像にここまでする必要は無いと思いますけど、
興味がありましたら、いろいろ設定を変えて試してみてください。

より実写に近いようなCGが希望でしたら、オープンソースのレンダラーがいくつもあります。
YafRay(ヤフレイ)、Indigo(インディゴ)、Parthenon(パルテノン)などでレンダリングしてみてください。
● ぜんぜん関係ない、おまけ ^^;
巷でひそかなブーム?の フレキシブルスカルプです。
芋虫のようにのたうちまわってます。 :D
単振動で伸び縮みしたら面白いのに。。。。。。

blender ver 2.48a Blender Foundation
● ツタの素材画像の確認
Ivy Generator本体をインストール(RAR形式を解凍)すると、「textures」フォルダの中に、ツタの葉っぱと、
枝の画像があります。
今回は、この中から枝の画像「efeu_branch.png」を使います。
【efeu_branch.png】

この画像は、マテリアル「branch」に使用します。
葉っぱの画像は、テクスチャ集「ivy_generator_Textures.zip」の中にある画像を使います。
大きな葉とそのマスク画像「efeu1」、小さい葉には枯葉を使ってみました。「efeu1_dead」です。
それぞれ、マテリアル「leaf_adult」、「leaf_young」に使用します。
【efeu1.jpg】 【efeu1_trans.jpg】 【efeu1_dead.jpg】 【efeu1_dead_trans.jpg】




テクスチャ集には他にも、若葉用、バンプマッピング用などの画像が提供されてます。
● インポートした、ツタを確認します。
(1) UVマップが作成済み
Ivy Generatorが作ったツタのメッシュには、既にUVマップが追加されています。

葉っぱの画像を貼るときに、UVマップを指定すると、綺麗にマッピングできます。
左側がUVマップ未指定、右側がUVマップを指定した状態です。 便利にできてます。^^

(2) マテリアルが作成済み
ツタのメッシュには、既に3つのマテリアルが作成されています。
それぞれのマテリアルに、葉っぱと枝のテクスチャを張ればいいです。


個人的には、もう一つぐらいほしいです。(たとえば花を貼るためのマテリアルとか。)
● マテリアルの設定手順です。
マテリアルボタン(赤い玉の小さなアイコン)を押して、マテリアルを設定します。

【Links and Pipeline】
マテリアルセレクタで、「leaf-adult」を選択します。
葉っぱの透過方法は、レイトレースではなく、Zバッファ「ZTransp」
を有効に。
・レイトレースほどの品質は不要
・レンダリングの計算が速い
・そのかわり、屈折とか高度な表現はできません。

【Material】
Alpha値(不透明度)を0にして、透明にします。
leaf-adultは透明になりますが、UVマップに画像を貼るので
大丈夫です。

【Shaders】
ディフューズ(光の散乱)シェーダに、「Oren-Nayar」を選択
生物の皮膚とか、表面の粗さが引き立つシェーダです。
スペキュラ(光の光沢)シェーダは、そのまま(CookTor)。
反射度Specは低く、ハイライトHardで光沢のサイズを大きく。
「自分自身」に落ちる影が必要なら、TraShadoを有効に。
レンダリングして暗い場合は、発光Emitを上げてみる。

【Texture】
マテリアル「leaf-adult」に、テクスチャスロットを2つ作ります。
名前はわかりやすく。
それぞれに葉っぱの画像とマスク用画像を貼ります。
● 葉っぱの画像の選択
ここでいったん、マテリアル設定から抜けます。
Texture buttons(F6)を押して、スロットに画像を指定します。
テクスチャスロット「Color」に、efeu1.jpgを指定します。
Jpeg画像にはアルファチャネルは無いので、「UseAlpha」は無効に。




同じ手順で、テクスチャスロット「Alpha」に、efeu1_trans.jpgを指定。

● マテリアルボタン(赤い玉の小さなアイコン)を押して、再びマテリアル設定の続きです。

【Texture】
スロット「Color」の続きです。
スロットと画像の関連付けができたので、次は貼り付け方の
設定をします。

【Map Input】
マッピング方法や、位置・大きさを決めるパネルです。
ここで、マッピング方法に「UV」を指定します。
スロット「Alpha」も同じです。

【スロット「Color」のMap To】
テクスチャの影響範囲とか、色、輝度、ノーマルを設定するパネルです。
「Col」はマテリアルのカラーに影響します。
「Csp」はスペキュラカラーにテクスチャを反映させます。

【スロット「Alpha」のMap To】
「Alpha」は、アルファ(不透明度)にテクスチャを反映させます。
「Alpha」を2回押して、リバースさせます。透明にしたい範囲が
反転します。

【Preview】
マテリアル「leaf-adult」の設定終了です。
プレビューで、こんな感じになったら、OK。
マスク画像でくりぬく手順は、覚えておくと役立ちます。

【Preview】
マテリアル「leaf-young」も同じ手順です。
若葉用のマテリアルですけど、枯葉を選んでみました。
花の画像とかも、おもしろいかも。

【Preview】
マテリアル「branch」
これは、画像1枚だけです。(スロットも一つ)
● カメラとライトのセッテング
カメラとライトの設定をします。
レンダリング前に、後ろのオブジェクトは削除、または他のレイヤに移動させます。

視点の調整は、カメラビューでカメラを選択(ピンク色の枠)して動かせば楽です。

● レンダリングして、ファイルに保存
Render Buttons(夕焼けの小さなアイコン)を押して、レンダーパネルを表示します。
普通の手順は、
レンダリングの設定
Renderボタン(F12)を押してレンダリングする。
[File] -> [Save Rendered Image(F3)]、でファイルに保存する。
ですが、意外とめんどくさいので、レンダリングとファイル保存をまとめて実行します。
【アニメーション出力機能で、1フレームだけ、レンダリング・保存する方法】

【Output】
出力先を指定します。
[Save Default Settings(Ctrl+U)]で、固定にしておくと便利です。
私の場合、Ramdisk(R:)を指定してます。
1枚だけ保存なら、そんなに効果は無いですが、フルイドシミュレーション
アニメなど大量に画像を出力する場合、ディスクへの書き込みと比べて、
かなり速さの違いが実感できます。
(Blenderというディレクトリは、OS起動時に自動で作ってます。)

【Render】
ふちのギザギザを消す為に、アンチエイリアス(OSA)を有効にします。
アンチエイリアスしてアルファでくりぬくので、premulを有効にします。

【Format】
ファイルは、PNG形式で保存します。
アルファチャネルも保存するので、RGBAを有効にします。

【Anim】
開始フレームStaと、終了フレームEndに1を指定。
後は、Animボタンを押すだけです。
R:/Blender/0001.png というファイル名で、レンダリングと同時に
ファイル出力されます。
同じ名前で上書きされるので、注意です。
● おしまい
インワールドの画像にここまでする必要は無いと思いますけど、
興味がありましたら、いろいろ設定を変えて試してみてください。

より実写に近いようなCGが希望でしたら、オープンソースのレンダラーがいくつもあります。
YafRay(ヤフレイ)、Indigo(インディゴ)、Parthenon(パルテノン)などでレンダリングしてみてください。
● ぜんぜん関係ない、おまけ ^^;
巷でひそかなブーム?の フレキシブルスカルプです。
芋虫のようにのたうちまわってます。 :D
単振動で伸び縮みしたら面白いのに。。。。。。

blender ver 2.48a Blender Foundation
2009年03月07日
ブレンダーとアイビージェネレーターでツタのテクスチャ作り1
● 蔦(ツタ)のテクスチャを作ってみましょう~。
「物理シミュレーションBlender」
第7章「生命の模倣:木や植物のシミュレーション」より
建築CGを作る方なら、大抵お世話になっている、Ivy Generator(アイビージェネレータ:蔦景観生成ソフト)です。
物理本には、パラメタの説明や、ブレンダーとの連携方法が、丁寧に解説されています。
さすがに、ツタをスカルプにする気は起こりませんが、Blenderでレンダリングした画像なら、テクスチャ
として、持ち込めそうです。
【Ivy Generator 画面】

【レンダリングで作ったツタのテクスチャ】
ツタのオブジェクトをブレンダーに取り込んで、アルファレンダリングしてみました。

葉っぱに影も落としているので、意外と立体感があります。
アルファ値で切り抜かれているので、このままSLにアップしてテクスチャとして使えます。
建築や環境周りのちょっとしたアクセントや点景に役立ちそうです。^^
● Ivy Generator 入手
以下のURLから、ダウンロードできますが、それよりもトップページのCG作品に目が奪われてしまいます。。。
OSに合わせた、Ivy Generator本体(RAR形式)と、ツタの画像(ivy_generator_Textures.zip)を入手します。
http://graphics.uni-konstanz.de/~luft/ivy_generator/
● Ivy Generator 操作方法と、パラメタの意味
【視点操作】
ズームイン・ズームアウト 右ドラッグ
回転 左ドラッグ
オブジェクトを中心に回転 [Shift]+左ドラッグ
移動 [Ctrl]+左ドラッグ
【Sceneメニュー】
 import obj+mlt
import obj+mlt
ブレンダーで出力したobj形式を読み込みます。
export obj+mlt
生成したツタをobj形式で出力します。
【growingパラメタ】
 Ivy Size
Ivy Size
ツタのスケールをオブジェクト同士の比率でコントロール
値を大きくすると、ツタ同士の間隔が開く
Primary Weight
すでに伸びている方向に向かって、伸び続けようとする度合い
Random Weight
ランダムな方向に伸びようとする度合い
Gravity Weight
重力の影響で、垂れ下がる度合い
Adhesion Weight
オブジェクトに巻きつく度合い。 巻きついていないツタは枯れる。
Branching Probability
時間経過ごとに枝分かれする度合い
Max Float Length
オブジェクトから離れたツタが、枯れるまで成長する距離
Max Adhesion Distance
オブジェクトの表面に密着したまま、成長し枝分かれ続けられる距離
【birthパラメタ】
 Ivy Branch Size
Ivy Branch Size
枝の厚さ
Ivy Leaf Size
葉のサイズ
Leaf Density
葉の密度
なぜか値を上げるほど密度が疎になります。。。反対じゃないの?
ダブルクリックで発生開始点を決め、それぞれ、「grow」「birth」ボタンを押してツタと葉っぱを生成します。
● 【ステップ1】 Blenderで、ツタが這うオブジェクト作り
ツタが這うオブジェクトを作ります。 簡単なもので十分です。
エクスポートする全てのオブジェクトは、[Ctrl]+[J]で、一つにしておきます。
法線ベクトルは、ツタが這う面に向けておきます。
法線ベクトル(Normal)の表示方法です。

法線ベクトルを反転させたいときは、その面(フェイス)を選択して、
[ w ] -> [ Flip Normals ] です。
Blenderでモデリング中に、いつの間にか面が裏返っていることがあるので、時々Normalの向きを
確認するといいです。
● 【ステップ2】 オブジェクトを、obj形式でエクスポート(出力)
全てのオブジェクトを選択して、obj形式で出力します。
[ File ] -> [ Export ] -> [ Wavefront (.obj) ]
出力時のオプションとして、「Triangulate」を選択します。
IVyGeneratorではメッシュが三角形で形成されている必要があります。
● 【ステップ3】 obj形式を、Ivy Generatorにインポート(入力)
Ivy Generatorを起動して、objファイルをインポートします。


● 【ステップ4】 ツタの生成手順とobj形式で保存
手順自体は簡単です。
(1) ツタの開始地点を、ダブルクリックして決める。(次の作例では、右下の緑の点が開始地点)
(2) 「growing」パラメタの設定
(3) 「grow」ボタンを押して、ツタの経路を発生させる。
発生中にダブルクリックすれば、そこから再発生します。
発生中に「grow」ボタンを押すと、発生が停止します。
(4) 「birth」パラメタの設定
(5) 「birth」ボタンを押して、ツタの葉っぱを発生させる。(これは一瞬で完成します。)


設定値を名前を付けて保存できたら、便利なんですけどね。
Exportボタンを押して、ツタを保存します。(ツタ以外は保存されません。)

● 【ステップ5】 Blenderに取り込む
Ivy Generatorで出力したobjファイルを、インポートします。
[ File ] -> [ Inport ] -> [ Wavefront (.obj) ]
インポート時のオプションで、「Image Search」画像の検索をOFFにしておくと、速いらしいです。
インポートしたツタが小さいときは、「Clamp Scale」を大きくしてみるといいです。


● 疲れましたので、次回へ続く。。。です。 ><;

次回は、Ivy Generatorといっしょにダウンロードしたツタの画像をUVマッピング・レンダリングして、
ツタのテクスチャ作りの手順をご紹介します。
blender ver 2.48a Blender Foundation
「物理シミュレーションBlender」
第7章「生命の模倣:木や植物のシミュレーション」より
建築CGを作る方なら、大抵お世話になっている、Ivy Generator(アイビージェネレータ:蔦景観生成ソフト)です。
物理本には、パラメタの説明や、ブレンダーとの連携方法が、丁寧に解説されています。
さすがに、ツタをスカルプにする気は起こりませんが、Blenderでレンダリングした画像なら、テクスチャ
として、持ち込めそうです。
【Ivy Generator 画面】

【レンダリングで作ったツタのテクスチャ】
ツタのオブジェクトをブレンダーに取り込んで、アルファレンダリングしてみました。

葉っぱに影も落としているので、意外と立体感があります。
アルファ値で切り抜かれているので、このままSLにアップしてテクスチャとして使えます。
建築や環境周りのちょっとしたアクセントや点景に役立ちそうです。^^
● Ivy Generator 入手
以下のURLから、ダウンロードできますが、それよりもトップページのCG作品に目が奪われてしまいます。。。
OSに合わせた、Ivy Generator本体(RAR形式)と、ツタの画像(ivy_generator_Textures.zip)を入手します。
http://graphics.uni-konstanz.de/~luft/ivy_generator/
● Ivy Generator 操作方法と、パラメタの意味
【視点操作】
ズームイン・ズームアウト 右ドラッグ
回転 左ドラッグ
オブジェクトを中心に回転 [Shift]+左ドラッグ
移動 [Ctrl]+左ドラッグ
【Sceneメニュー】
 import obj+mlt
import obj+mltブレンダーで出力したobj形式を読み込みます。
export obj+mlt
生成したツタをobj形式で出力します。
【growingパラメタ】
 Ivy Size
Ivy Sizeツタのスケールをオブジェクト同士の比率でコントロール
値を大きくすると、ツタ同士の間隔が開く
Primary Weight
すでに伸びている方向に向かって、伸び続けようとする度合い
Random Weight
ランダムな方向に伸びようとする度合い
Gravity Weight
重力の影響で、垂れ下がる度合い
Adhesion Weight
オブジェクトに巻きつく度合い。 巻きついていないツタは枯れる。
Branching Probability
時間経過ごとに枝分かれする度合い
Max Float Length
オブジェクトから離れたツタが、枯れるまで成長する距離
Max Adhesion Distance
オブジェクトの表面に密着したまま、成長し枝分かれ続けられる距離
【birthパラメタ】
 Ivy Branch Size
Ivy Branch Size枝の厚さ
Ivy Leaf Size
葉のサイズ
Leaf Density
葉の密度
なぜか値を上げるほど密度が疎になります。。。反対じゃないの?
ダブルクリックで発生開始点を決め、それぞれ、「grow」「birth」ボタンを押してツタと葉っぱを生成します。
● 【ステップ1】 Blenderで、ツタが這うオブジェクト作り
ツタが這うオブジェクトを作ります。 簡単なもので十分です。
エクスポートする全てのオブジェクトは、[Ctrl]+[J]で、一つにしておきます。
法線ベクトルは、ツタが這う面に向けておきます。

法線ベクトル(Normal)の表示方法です。

法線ベクトルを反転させたいときは、その面(フェイス)を選択して、
[ w ] -> [ Flip Normals ] です。

Blenderでモデリング中に、いつの間にか面が裏返っていることがあるので、時々Normalの向きを
確認するといいです。
● 【ステップ2】 オブジェクトを、obj形式でエクスポート(出力)
全てのオブジェクトを選択して、obj形式で出力します。
[ File ] -> [ Export ] -> [ Wavefront (.obj) ]
出力時のオプションとして、「Triangulate」を選択します。
IVyGeneratorではメッシュが三角形で形成されている必要があります。

● 【ステップ3】 obj形式を、Ivy Generatorにインポート(入力)
Ivy Generatorを起動して、objファイルをインポートします。


● 【ステップ4】 ツタの生成手順とobj形式で保存
手順自体は簡単です。
(1) ツタの開始地点を、ダブルクリックして決める。(次の作例では、右下の緑の点が開始地点)
(2) 「growing」パラメタの設定
(3) 「grow」ボタンを押して、ツタの経路を発生させる。
発生中にダブルクリックすれば、そこから再発生します。
発生中に「grow」ボタンを押すと、発生が停止します。
(4) 「birth」パラメタの設定
(5) 「birth」ボタンを押して、ツタの葉っぱを発生させる。(これは一瞬で完成します。)


設定値を名前を付けて保存できたら、便利なんですけどね。
Exportボタンを押して、ツタを保存します。(ツタ以外は保存されません。)

● 【ステップ5】 Blenderに取り込む
Ivy Generatorで出力したobjファイルを、インポートします。
[ File ] -> [ Inport ] -> [ Wavefront (.obj) ]
インポート時のオプションで、「Image Search」画像の検索をOFFにしておくと、速いらしいです。
インポートしたツタが小さいときは、「Clamp Scale」を大きくしてみるといいです。


● 疲れましたので、次回へ続く。。。です。 ><;

次回は、Ivy Generatorといっしょにダウンロードしたツタの画像をUVマッピング・レンダリングして、
ツタのテクスチャ作りの手順をご紹介します。
blender ver 2.48a Blender Foundation
2009年02月22日
ブレンダーで炎のパーティクルアニメ(チュートリアルその4)
● ブレンダーのパーティクルを、SLのテクスチャアニメにしてみました。
物理シミュレーション本の第2章「ダイナミックパーティクルの使用」です。
ブレンダーのパーティクルシステムで、炎と煙を作る解説があります。

炎と煙のレンダリング結果です。(Jpeg250フレームのうちの1枚)
なかなかリアルな炎アニメが作れます。^^
せっかくだから、セカンドライフに持ち込めないか試行錯誤してみました。
● パーティクル設定の基本
LSLのパーティクル関数も変数だらけですが、Blenderのパーティクルメニューもボタンだらけです。
でもその分、解説本では一つ一つ丁寧に説明されているのでとても勉強になります。

【パーティクル基本設定】

Emitter : エミッター、パーティクルを放射します。
Amount : 放射するパーティクル総数
Sta : 放射開始フレーム
End : 放射終了フレーム
Life : パーティクルの寿命(フレーム数)
Random : 放射するメッシュの順番をランダムに
Faces : メッシュのフェイスから放射
Even : フェイス上の放射位置を均等に
【パーティクル物理設定】

Newtonian : ニュートン物理に従う
Normal : エミッタの法線ベクトル方向に放射
AccZ : Z軸方向に加速(正なら、放射された後、上向きに加速)
【パーティクル視覚化設定】

Circle : 3Dビューでのパーティクルの形
Material:1 : 一番目のマテリアル(色やテクスチャ)を使う
● 炎のテクスチャをパーティクルに貼り付ける
パーティクルの形をビルボード「Billboard」という2次元パネルにします。
Billboardは常に、カメラに正対します。
Billboardには、テクスチャを貼り付けることができます。

Billboardパーティクルがカメラに向いているのがわかります。

Billboardに貼り付ける炎のテクスチャ作りです。
詳しい解説とCDのサンプルで、リアルな炎が作れてしまいます。
解説本には煙のテクスチャ作りも解説されています。
やっぱりテクスチャが肝心ですよね~。



● アニメーションの実行
「Anim」ボタンを押して、250フレームのアニメーションを作りました。
炎のパーティクルと、煙のパーティクルを作って、同時にレンダリングしてます。



● アルファレンダリングで、炎を切り取ってみる
PNG : ファイル形式をPNGにします。
RGBA : アルファ値も保存します。
Key : アルファでくり抜く。
Premul : 縁をアンチエイリアスしてアルファでくり抜く。(Keyよりこっちのほうが綺麗でした)

フォトショップで開いてみました。
炎が上手い具合にくり抜かれていて、楽チンです。^^
いくらフォトショップに精通していても、手作業で炎をくり抜く作業はあまりやりたくないですから。。。

● アニメ用の画像です。
llSetTextureAnimeでまわす画像です。
ブレンダー上の1秒分(24コマ)を取り出して1枚に仕上げました。

● ついでに、サウンドの編集
編集といっても、長さを切り取っただけですけど。。。。
ブレンダーのシーケンスエディタです。
フリーサウンド素材集の炎(fire2.wav)と、24コマ分の炎アニメを取り込みました。
炎は1秒弱ですが、炎サウンドは6秒以上あるので、すこしカットします。

音を再生しながら確認しました。 5秒分程の長さがあれば、炎音の繰り返しが気にならないようです。

余分な長さをカットして、「mixdown」ボタンでwavファイルに出力します。
フラッシュムービーなど作る人なら、難しい手順ではないですね。


● 完成~
なかなか、想像以上に迫力あります。^^
でもスクリプトなので、あまり乱用するとBANされるかも。。。?

煙のテクスチャつきです。
さすがに煙がどこまでも上昇していくわけにはいきませんが。。。
通常の煙パーティクルと組み合わせるといいかも。

バックドラフトか魔界転生~ みたいな感じ。w
地面の照り返しとか工夫みたいです。
しかし、やかましすぎる。。。。。><;

B級SF映画に出てくるような、おバカなもの作り中 。。。
こんな肩のこらないもの作りもおもしろいですよね~。^^

● おしまい
解説本「物理シミュレーションBlender」
購入したときは、セカンドライフとはほとんど関係ない本だと思ってましたが
予想に反して、使えるネタが次々と見つかります。
スカルプ作りにマンネリ気味の方はぜひ(高いですけど。。。)
blender ver 2.48a Blender Foundation
物理シミュレーション本の第2章「ダイナミックパーティクルの使用」です。
ブレンダーのパーティクルシステムで、炎と煙を作る解説があります。

炎と煙のレンダリング結果です。(Jpeg250フレームのうちの1枚)
なかなかリアルな炎アニメが作れます。^^
せっかくだから、セカンドライフに持ち込めないか試行錯誤してみました。
● パーティクル設定の基本
LSLのパーティクル関数も変数だらけですが、Blenderのパーティクルメニューもボタンだらけです。
でもその分、解説本では一つ一つ丁寧に説明されているのでとても勉強になります。

【パーティクル基本設定】

Emitter : エミッター、パーティクルを放射します。
Amount : 放射するパーティクル総数
Sta : 放射開始フレーム
End : 放射終了フレーム
Life : パーティクルの寿命(フレーム数)
Random : 放射するメッシュの順番をランダムに
Faces : メッシュのフェイスから放射
Even : フェイス上の放射位置を均等に
【パーティクル物理設定】

Newtonian : ニュートン物理に従う
Normal : エミッタの法線ベクトル方向に放射
AccZ : Z軸方向に加速(正なら、放射された後、上向きに加速)
【パーティクル視覚化設定】

Circle : 3Dビューでのパーティクルの形
Material:1 : 一番目のマテリアル(色やテクスチャ)を使う
● 炎のテクスチャをパーティクルに貼り付ける
パーティクルの形をビルボード「Billboard」という2次元パネルにします。
Billboardは常に、カメラに正対します。
Billboardには、テクスチャを貼り付けることができます。

Billboardパーティクルがカメラに向いているのがわかります。

Billboardに貼り付ける炎のテクスチャ作りです。
詳しい解説とCDのサンプルで、リアルな炎が作れてしまいます。
解説本には煙のテクスチャ作りも解説されています。
やっぱりテクスチャが肝心ですよね~。



● アニメーションの実行
「Anim」ボタンを押して、250フレームのアニメーションを作りました。
炎のパーティクルと、煙のパーティクルを作って、同時にレンダリングしてます。



● アルファレンダリングで、炎を切り取ってみる
PNG : ファイル形式をPNGにします。
RGBA : アルファ値も保存します。
Key : アルファでくり抜く。
Premul : 縁をアンチエイリアスしてアルファでくり抜く。(Keyよりこっちのほうが綺麗でした)

フォトショップで開いてみました。
炎が上手い具合にくり抜かれていて、楽チンです。^^
いくらフォトショップに精通していても、手作業で炎をくり抜く作業はあまりやりたくないですから。。。

● アニメ用の画像です。
llSetTextureAnimeでまわす画像です。
ブレンダー上の1秒分(24コマ)を取り出して1枚に仕上げました。

● ついでに、サウンドの編集
編集といっても、長さを切り取っただけですけど。。。。
ブレンダーのシーケンスエディタです。
フリーサウンド素材集の炎(fire2.wav)と、24コマ分の炎アニメを取り込みました。
炎は1秒弱ですが、炎サウンドは6秒以上あるので、すこしカットします。

音を再生しながら確認しました。 5秒分程の長さがあれば、炎音の繰り返しが気にならないようです。

余分な長さをカットして、「mixdown」ボタンでwavファイルに出力します。
フラッシュムービーなど作る人なら、難しい手順ではないですね。


● 完成~
なかなか、想像以上に迫力あります。^^
でもスクリプトなので、あまり乱用するとBANされるかも。。。?

煙のテクスチャつきです。
さすがに煙がどこまでも上昇していくわけにはいきませんが。。。
通常の煙パーティクルと組み合わせるといいかも。

バックドラフトか魔界転生~ みたいな感じ。w
地面の照り返しとか工夫みたいです。
しかし、やかましすぎる。。。。。><;

B級SF映画に出てくるような、おバカなもの作り中 。。。
こんな肩のこらないもの作りもおもしろいですよね~。^^

● おしまい
解説本「物理シミュレーションBlender」
購入したときは、セカンドライフとはほとんど関係ない本だと思ってましたが
予想に反して、使えるネタが次々と見つかります。
スカルプ作りにマンネリ気味の方はぜひ(高いですけど。。。)
blender ver 2.48a Blender Foundation
2009年02月06日
ブレンダーでアバターメッシュのリグ作り2(上半身完成)
● こつこつとリグ作りの勉強中です。
時間ばかりかかってますけど上半身のリグ完成です。

● 解説本「3DキャラクタアニメーションBlender」を読んで覚えたワザいろいろ
(1) ボーンを機能ごとにレイヤでわける
普通のレイヤとは別に、Armatureのボーン専用のレイヤ設定ができます。
ウェイトペイント用、コンストレイント用、操作コントロール用みたいに、用途別に分けると便利です。


(2) 無理に繋がなくてもいい
自己流の頃は、実際の骨格を意識して全てのボーンを連結してたのですけど、
箇所によっては、離したほうが綺麗に曲げられるようです。

(3) 用途の違うボーンを重ねて、コンストレイントで連携させる
背骨は、用途の違うボーンが二重に重なってます。
メッシュ変形用のボーン(Spine)と、IK(インバースキネマティクス)用のボーン(SpineStretch)を
重ねて配置します。

変形用ボーン(Spine)とIK用ボーン(SpineStretch)を、二つのコンストレイント(Location・Rotation)で関連付けます。
これで、一方のボーンを動かしても、位置と角度がいっしょに動くわけです。
こんなワザは自己流では、なかなか思いつきません。。。

● ポーズ集
全身のリグの状態

上半身のリグの状態

背中から突き出ているコントロール用ボーン(水色)を動かして、ポーズを作れるようになりました。
上半身を傾ける(コントロール用ボーンを回転して移動する)
背骨が折れ曲がらず、カーブしてくれます。

上半身をねじる(コントロール用ボーンをグローバルZ軸で回転)
IK(黄色いボーン)のおかげで、3対のあばら骨の回転角が少しずつ変化してます。

上体そらししてみる (レイヤ操作でコントロール用ボーンのみ表示)

● 残りは首と腕、手です。
シュリンクラップと組み合わせて、いろいろなポーズのマネキンが簡単に作れたらいいですね。
指の一本々をスカルプにしてみる気力はあまり無いですけど、リグの勉強にはなりそうです。^^;
blender ver 2.48a Blender Foundation
時間ばかりかかってますけど上半身のリグ完成です。

● 解説本「3DキャラクタアニメーションBlender」を読んで覚えたワザいろいろ
(1) ボーンを機能ごとにレイヤでわける
普通のレイヤとは別に、Armatureのボーン専用のレイヤ設定ができます。
ウェイトペイント用、コンストレイント用、操作コントロール用みたいに、用途別に分けると便利です。


(2) 無理に繋がなくてもいい
自己流の頃は、実際の骨格を意識して全てのボーンを連結してたのですけど、
箇所によっては、離したほうが綺麗に曲げられるようです。

(3) 用途の違うボーンを重ねて、コンストレイントで連携させる
背骨は、用途の違うボーンが二重に重なってます。
メッシュ変形用のボーン(Spine)と、IK(インバースキネマティクス)用のボーン(SpineStretch)を
重ねて配置します。

変形用ボーン(Spine)とIK用ボーン(SpineStretch)を、二つのコンストレイント(Location・Rotation)で関連付けます。
これで、一方のボーンを動かしても、位置と角度がいっしょに動くわけです。
こんなワザは自己流では、なかなか思いつきません。。。

● ポーズ集
全身のリグの状態

上半身のリグの状態

背中から突き出ているコントロール用ボーン(水色)を動かして、ポーズを作れるようになりました。
上半身を傾ける(コントロール用ボーンを回転して移動する)
背骨が折れ曲がらず、カーブしてくれます。

上半身をねじる(コントロール用ボーンをグローバルZ軸で回転)
IK(黄色いボーン)のおかげで、3対のあばら骨の回転角が少しずつ変化してます。

上体そらししてみる (レイヤ操作でコントロール用ボーンのみ表示)

● 残りは首と腕、手です。
シュリンクラップと組み合わせて、いろいろなポーズのマネキンが簡単に作れたらいいですね。
指の一本々をスカルプにしてみる気力はあまり無いですけど、リグの勉強にはなりそうです。^^;
blender ver 2.48a Blender Foundation
2009年01月24日
ブレンダーで数学的多面体作りの研究(シュリンクラップ活用)
● ややこしそうなものにもシュリンクラップしてみる。
以前紹介したシュリンクラップですけど、アバター以外にもどんな形が包めるか試してます。
あまりスカルプで作りたくない様な形がいいですね。
というわけで、図形の多面体で実験してみました。
● Icosphereを包んでみた
多面体の見本として、Icosphereを使ってみました。
[add] -> [mesh] -> [icosphere]にありますね。
見やすいようにフェイスを削除して、エッジだけにしてます。

● シュリンクラップで包む
UVSphereでIcosphereを包んでみました。
包み方は、頂点モード「nearest vertex」です。

● スカルプ製多面体の完成
cattakaさんのConvertToSculpt経由でスカルプにしてみました。
予想以上の出来で、ちょっとうれしいです。 ^^



● ダイヤモンドのブリリアントカットに挑戦
これなら宝石のデザインとかもできそう、と思ったのでブリリアントカットを試してみました。
有名なサイト、Shadeで作る宝石のモデリング
http://www5d.biglobe.ne.jp/~juppy/3dw/shade/s_tips/jewel_tips.html
Shadeの手順で書かれていますけど、ほとんど同じですね。
頂点の座標や回転角度をそのまま使わせていただきます。^^




ブリリアントカットのスケルトン完成。
スカルプの作法など、まったく気にせず作ればいいですね。 すがすがしいです~。 ^^;
Blenderの基本操作を身に付けていれば、あっという間ですね。

で、後はShrinkwrapで包むだけです。

スカルプ作りがこんなに簡単なら、その分テクスチャ作りにじっくり時間をかけられますね。
● おまけ (レンダリング)
せっかく形が出来たので、レンダリングの練習もしてみました。
バーテックスペイント(Vertex Paint)モードで、かるくお化粧して。

2、3時間 透明度、反射度の設定と格闘して、なんとかここまで。

修行不足。><
なんか、どうみてもガラス玉ですね~
「永遠の輝き」「給料の3か月分」には、程遠いです。。。。_| ̄|○
blender ver 2.48a Blender Foundation
以前紹介したシュリンクラップですけど、アバター以外にもどんな形が包めるか試してます。
あまりスカルプで作りたくない様な形がいいですね。
というわけで、図形の多面体で実験してみました。
● Icosphereを包んでみた
多面体の見本として、Icosphereを使ってみました。
[add] -> [mesh] -> [icosphere]にありますね。
見やすいようにフェイスを削除して、エッジだけにしてます。

● シュリンクラップで包む
UVSphereでIcosphereを包んでみました。
包み方は、頂点モード「nearest vertex」です。

● スカルプ製多面体の完成
cattakaさんのConvertToSculpt経由でスカルプにしてみました。
予想以上の出来で、ちょっとうれしいです。 ^^



● ダイヤモンドのブリリアントカットに挑戦
これなら宝石のデザインとかもできそう、と思ったのでブリリアントカットを試してみました。
有名なサイト、Shadeで作る宝石のモデリング
http://www5d.biglobe.ne.jp/~juppy/3dw/shade/s_tips/jewel_tips.html
Shadeの手順で書かれていますけど、ほとんど同じですね。
頂点の座標や回転角度をそのまま使わせていただきます。^^




ブリリアントカットのスケルトン完成。
スカルプの作法など、まったく気にせず作ればいいですね。 すがすがしいです~。 ^^;
Blenderの基本操作を身に付けていれば、あっという間ですね。

で、後はShrinkwrapで包むだけです。

スカルプ作りがこんなに簡単なら、その分テクスチャ作りにじっくり時間をかけられますね。
● おまけ (レンダリング)
せっかく形が出来たので、レンダリングの練習もしてみました。
バーテックスペイント(Vertex Paint)モードで、かるくお化粧して。

2、3時間 透明度、反射度の設定と格闘して、なんとかここまで。

修行不足。><
なんか、どうみてもガラス玉ですね~
「永遠の輝き」「給料の3か月分」には、程遠いです。。。。_| ̄|○
blender ver 2.48a Blender Foundation
2009年01月18日
ブレンダーでアバターメッシュのリグ作り(下半身完成)
● 人体メッシュ作りは放棄。。。^^;
【ご参考】ブレンダーで人体モデリングの修行してます。
http://pastel.slmame.com/e401446.html
この記事で、両足のモデリングまで作って、次は上半身、と思ってましたけど、シュリンクラップで
包んだ方が早いので、あっさり放棄しました。。。。
モデリングに時間を使うより、リグ作りの技を習得したかったからです。
リグ作りの解説ブログはたくさんありますけど、やっぱりこの本はマスターしたい。
3Dキャラクタアニメーション Blender
http://ascii.asciimw.jp/books/books/detail/978-4-7561-5128-5.shtml
写真が不鮮明、わかりにくい記述、間違いだらけ、と評判はいまいちですけど、CDROMの
サンプルを比較しながら読み進んでいけます。
特に「4章アーマチュアとリギング」は何度も繰り返して、手順をほとんど暗記してしまいました。
● 下半身のリグ完成です。

足首の拡大
黄色いボーンには、IK(インバースキネマティクス)、
水色のボーンには位置コピーコンストレイント、回転コピーコンストレイントが設定されています。
点線は親子関係を示しています。

ボーンには、役割ごと(メッシュ変形用、ポージング用)に分かりやすい名前をつくておくといいです。

● FK(フォーワードキネマティクス)
FootRoot、Toeボーンを回転させると、足メッシュもいっしょに回転します。
ボーン同士が親子関係で接続していれば、FKが使えるようになっています。
親ボーンから子ボーンに向かって回転させるようなポーズ決めに使います。

● IK(インバースキネマティクス)
FootRootを移動させると、足全体をポージングできます。
足は、IKで先端から親に向かって変形させるとポーズ決めが楽です。

● FKとIKの組み合わせ
Ball_Heel_Rotationを回転させると、踵が持ち上がって、変形が膝から腰へ伝わっていきます。

● 頂点ウェイト
BlenderのV2.46から、ボーンヒートウェイトツールが使えるようになりました。
ボーンをクリックするだけで、簡単に頂点ウェイトを塗ってくれます。
V2.45までは、ブラシツールで赤く塗りつぶしていたので、ずいぶん楽になりました。 ^^

● 下半身のポーズ集

さすがに90度近く曲げると、メッシュの形が辛くなりますけど、ポーズを適用したら修正すればいいですね。

グリコのマークが目標です。^^v

【ご参考】
興味がありましたら、以下の記事も参考にしてください。
ワンちゃんの足(BlenderのArmature変形勉強中)
http://pastel.slmame.com/e229408.html
ワンちゃんの足(Blenderでウエイトペイント編) その2
http://pastel.slmame.com/e239006.html
● 気長に作る
さて、つぎは上半身から、肩、腕、首ですね。
勉強しながらのんびり作ろう。
blender ver 2.48a Blender Foundation
【ご参考】ブレンダーで人体モデリングの修行してます。
http://pastel.slmame.com/e401446.html
この記事で、両足のモデリングまで作って、次は上半身、と思ってましたけど、シュリンクラップで
包んだ方が早いので、あっさり放棄しました。。。。
モデリングに時間を使うより、リグ作りの技を習得したかったからです。
リグ作りの解説ブログはたくさんありますけど、やっぱりこの本はマスターしたい。
3Dキャラクタアニメーション Blender
http://ascii.asciimw.jp/books/books/detail/978-4-7561-5128-5.shtml
写真が不鮮明、わかりにくい記述、間違いだらけ、と評判はいまいちですけど、CDROMの
サンプルを比較しながら読み進んでいけます。
特に「4章アーマチュアとリギング」は何度も繰り返して、手順をほとんど暗記してしまいました。
● 下半身のリグ完成です。

足首の拡大
黄色いボーンには、IK(インバースキネマティクス)、
水色のボーンには位置コピーコンストレイント、回転コピーコンストレイントが設定されています。
点線は親子関係を示しています。

ボーンには、役割ごと(メッシュ変形用、ポージング用)に分かりやすい名前をつくておくといいです。

● FK(フォーワードキネマティクス)
FootRoot、Toeボーンを回転させると、足メッシュもいっしょに回転します。
ボーン同士が親子関係で接続していれば、FKが使えるようになっています。
親ボーンから子ボーンに向かって回転させるようなポーズ決めに使います。

● IK(インバースキネマティクス)
FootRootを移動させると、足全体をポージングできます。
足は、IKで先端から親に向かって変形させるとポーズ決めが楽です。

● FKとIKの組み合わせ
Ball_Heel_Rotationを回転させると、踵が持ち上がって、変形が膝から腰へ伝わっていきます。

● 頂点ウェイト
BlenderのV2.46から、ボーンヒートウェイトツールが使えるようになりました。
ボーンをクリックするだけで、簡単に頂点ウェイトを塗ってくれます。
V2.45までは、ブラシツールで赤く塗りつぶしていたので、ずいぶん楽になりました。 ^^

● 下半身のポーズ集

さすがに90度近く曲げると、メッシュの形が辛くなりますけど、ポーズを適用したら修正すればいいですね。

グリコのマークが目標です。^^v

【ご参考】
興味がありましたら、以下の記事も参考にしてください。
ワンちゃんの足(BlenderのArmature変形勉強中)
http://pastel.slmame.com/e229408.html
ワンちゃんの足(Blenderでウエイトペイント編) その2
http://pastel.slmame.com/e239006.html
● 気長に作る
さて、つぎは上半身から、肩、腕、首ですね。
勉強しながらのんびり作ろう。
blender ver 2.48a Blender Foundation
2009年01月10日
ブレンダー2.48の新機能シュリンクラップで包んでみよう
● メッシュをメッシュで包んでみよう
さて、シンプルデフォームに引き続き、新機能のシュリンクラップです。
Shrinkwrap モディファイア (Blender.jp)
http://blender.jp/modules/xfsection/article.php?articleid=267
シュリンク(shrink)は収縮,ラップ(wrap)は包装です。
クロス系のモディファイアです。
ちょっと触ればすぐに使えるようになります。 SLのものづくりに活用できたらいいですね。
● おなじみのアバターメッシュで練習です
おなじみのアバターメッシュの足で、シュリンクラップの練習します。
シリンダーメッシュを一つ用意します。

足を包む位置に、シリンダーを配置します。
足メッシュにはあらかじめ、「Leg-Left」という名前をつけてあります。

モディファイア:シュリンクラップを実行すると、シリンダが足メッシュにピッタリ張り付きます。
ラップ先には「Leg-Left」を指定
貼り付け方法は「投影:Projection」
投影方法は、シリンダの法線ベクトル「Normal」の反対側「Negative」に。

間隔「Offset」で、隙間の間隔を指定する事ができます。

張り付いたまま、ヌルヌル移動できます。 動きがなんとも。。。^^;

張り付いたまま、拡大縮小もできてしまいます。
ストッキングを履くような、エロいCGが作れるかも?

足先を包んでみました。 ドタ靴長靴の原型に使えるかな?

● もうすこし、凝ってみる。
スフィア1つと、シリンダ3つを用意して、シュリンクラップしてみました。

張り付いたまま、変形できます。 10分程度あれば、こんなものが作れます。

身に付けるものに応用できそうです。

● 頂点ウェイト機能もあります。
クロスシミュレーション・アーマチュアボーン機能におなじみの、頂点ウェイト機能です。
Link And Materialsで、選択した頂点に名前とウエイト値を設定します。

VGroupで頂点のグループ名を指定するだけです。
ウェイト値1「赤色」が、一番影響します。 ウェイト値0「青色」に近づくほど影響が無くなっていきます。

● シュリンクラップの貼り付け方は3種類あります。
(1) nearest vertex 貼り付け先の一番近い頂点に、張り付きます。
(2) nearest surface point 貼り付け先の一番近い表面に、張り付きます。
(3) projection 法線ベクトル方向に投影されるように、張り付きます。

(1) nearest vertex 相手の一番近い頂点に、張り付いてます。 途中に隙間ができてますね。

(2) nearest surface point 相手の一番近い表面に、張り付いてます。 まだ隙間があります。

(3) projection 法線ベクトルに沿って、投影されるように張り付いてます。 隙間もありません。

形にもよりますけど、これ(3)が一番キレイかな。
テクスチャの位置を一致させるなら(1)が使えそうですね。
● まとめて包めます。
複数のメッシュをまとめて包むこともできます。
上下のスフィアをJoinコマンド「Ctrl」+「J」で連結しています。
または、Shrinkwrapメニューの「Ob2」で2番目を指定する方法もあります。

● 苦労したのに。。。><;
何日も苦労してスカルプ用にモデリングした足が、あっというまに。。。。。。_| ̄|○
【ご参考】ブレンダーで人体モデリングの修行してます。
http://pastel.slmame.com/e401446.html
blender ver 2.48a Blender Foundation
さて、シンプルデフォームに引き続き、新機能のシュリンクラップです。
Shrinkwrap モディファイア (Blender.jp)
http://blender.jp/modules/xfsection/article.php?articleid=267
シュリンク(shrink)は収縮,ラップ(wrap)は包装です。
クロス系のモディファイアです。
ちょっと触ればすぐに使えるようになります。 SLのものづくりに活用できたらいいですね。
● おなじみのアバターメッシュで練習です
おなじみのアバターメッシュの足で、シュリンクラップの練習します。
シリンダーメッシュを一つ用意します。

足を包む位置に、シリンダーを配置します。
足メッシュにはあらかじめ、「Leg-Left」という名前をつけてあります。

モディファイア:シュリンクラップを実行すると、シリンダが足メッシュにピッタリ張り付きます。
ラップ先には「Leg-Left」を指定
貼り付け方法は「投影:Projection」
投影方法は、シリンダの法線ベクトル「Normal」の反対側「Negative」に。

間隔「Offset」で、隙間の間隔を指定する事ができます。

張り付いたまま、ヌルヌル移動できます。 動きがなんとも。。。^^;

張り付いたまま、拡大縮小もできてしまいます。
ストッキングを履くような、エロいCGが作れるかも?

足先を包んでみました。 ドタ靴長靴の原型に使えるかな?

● もうすこし、凝ってみる。
スフィア1つと、シリンダ3つを用意して、シュリンクラップしてみました。

張り付いたまま、変形できます。 10分程度あれば、こんなものが作れます。

身に付けるものに応用できそうです。

● 頂点ウェイト機能もあります。
クロスシミュレーション・アーマチュアボーン機能におなじみの、頂点ウェイト機能です。
Link And Materialsで、選択した頂点に名前とウエイト値を設定します。

VGroupで頂点のグループ名を指定するだけです。
ウェイト値1「赤色」が、一番影響します。 ウェイト値0「青色」に近づくほど影響が無くなっていきます。

● シュリンクラップの貼り付け方は3種類あります。
(1) nearest vertex 貼り付け先の一番近い頂点に、張り付きます。
(2) nearest surface point 貼り付け先の一番近い表面に、張り付きます。
(3) projection 法線ベクトル方向に投影されるように、張り付きます。

(1) nearest vertex 相手の一番近い頂点に、張り付いてます。 途中に隙間ができてますね。

(2) nearest surface point 相手の一番近い表面に、張り付いてます。 まだ隙間があります。

(3) projection 法線ベクトルに沿って、投影されるように張り付いてます。 隙間もありません。

形にもよりますけど、これ(3)が一番キレイかな。
テクスチャの位置を一致させるなら(1)が使えそうですね。
● まとめて包めます。
複数のメッシュをまとめて包むこともできます。
上下のスフィアをJoinコマンド「Ctrl」+「J」で連結しています。
または、Shrinkwrapメニューの「Ob2」で2番目を指定する方法もあります。

● 苦労したのに。。。><;
何日も苦労してスカルプ用にモデリングした足が、あっというまに。。。。。。_| ̄|○
【ご参考】ブレンダーで人体モデリングの修行してます。
http://pastel.slmame.com/e401446.html
blender ver 2.48a Blender Foundation
2009年01月04日
ブレンダーでスプリングを作る(チュートリアルその3)
● とうとう終わらなかった。。。
ブレンダーの物理シミュレーション本、がんばって取り組みましたけど、
第4章「髪の基本ストランドパーティクル」を終えて、冬休みも終わっちゃいました。。><
ですが、目からうろこのような物理系スキルがたくさん身に付きました。
すこしでもSLのもの作りにも生かせたらいいですね。
● スプリングのシミュレーション
スプリングのメッシュを、カスタムボーンシェイプで伸び縮みさせるシミュレーションです。

カスタムボーンシェイプ(ハート型の印)を動かすと、スプリングが伸び縮みします。
単純にメッシュを引き伸ばすと、部材の断面が楕円形に伸びてしまいますが、
このワザのすごいところは、スプリングとして変形してくれる事です。

● スプリングをスカルプにしてみる。
このチュートリアルを残しておけば、いろいろな長さのスプリングを作れます。
早速16x256(8x128面)のスカルプにしてみました。


負傷中の牛クンが、バイクの部品に使ってみてくれました。(って、もの作りしてる場合ですか。。><)

● 作り方の流れ
(1) 面を60度回転させたキューブを用意

(2) モディファイア:アレイ (modifier array)
Empty(真ん中の矢印)で、キューブを連続複写します。
Emptyを、60度回転・Z軸上に1単位移動。
Emptyの動きにあわせて、キューブが一つ複写されます。

(3) シェイプキーを追加して、中間形状を得る
シェイプキーは、2つの形状の中間形状を得る為のツールです。
アニメーションや、顔の表情を作るのに、よく使うツールです。

(4) モディファイア:サブサーフ (modifier subsurf)
キューブにLevel1のサブサーフを適用すると、ちょうど8角形のパイプが出来上がります。

(5) シェイプキーと、Emptyの関連付け
IPOカーブエディタで、先ほど作ったシェイプキーと、Emptyを関連付けします。
これで、Emptyを上下に動かすと、シェイプキーが変形し、結果的に
スプリングが伸び縮みするようになります。

(6) 再び、モディファイア:アレイ
基本形を64回繰り返すと、ちょうど8x128面のスプリングができあがります。

(7) Emptyを動かしてみる
マウスや、Z座標指定で、Emptyを動かしてみます。

Emptyの位置に応じて、スプリングも伸び縮みします。
あとは、メッシュを展開してスカルプにするだけです。

● おしまい
つぎはこの応用で、スプリングの直径を変形できるようにしてみよう。
だけど新年早々、何の季節感も無いブログだなぁ~。。><;
まあ、くだらないTVを見て時間を無駄にするよりもいいでしょうか。
blender ver 2.48a Blender Foundation
ブレンダーの物理シミュレーション本、がんばって取り組みましたけど、
第4章「髪の基本ストランドパーティクル」を終えて、冬休みも終わっちゃいました。。><
ですが、目からうろこのような物理系スキルがたくさん身に付きました。
すこしでもSLのもの作りにも生かせたらいいですね。
● スプリングのシミュレーション
スプリングのメッシュを、カスタムボーンシェイプで伸び縮みさせるシミュレーションです。

カスタムボーンシェイプ(ハート型の印)を動かすと、スプリングが伸び縮みします。
単純にメッシュを引き伸ばすと、部材の断面が楕円形に伸びてしまいますが、
このワザのすごいところは、スプリングとして変形してくれる事です。

● スプリングをスカルプにしてみる。
このチュートリアルを残しておけば、いろいろな長さのスプリングを作れます。
早速16x256(8x128面)のスカルプにしてみました。


負傷中の牛クンが、バイクの部品に使ってみてくれました。(って、もの作りしてる場合ですか。。><)

● 作り方の流れ
(1) 面を60度回転させたキューブを用意

(2) モディファイア:アレイ (modifier array)
Empty(真ん中の矢印)で、キューブを連続複写します。
Emptyを、60度回転・Z軸上に1単位移動。
Emptyの動きにあわせて、キューブが一つ複写されます。

(3) シェイプキーを追加して、中間形状を得る
シェイプキーは、2つの形状の中間形状を得る為のツールです。
アニメーションや、顔の表情を作るのに、よく使うツールです。

(4) モディファイア:サブサーフ (modifier subsurf)
キューブにLevel1のサブサーフを適用すると、ちょうど8角形のパイプが出来上がります。

(5) シェイプキーと、Emptyの関連付け
IPOカーブエディタで、先ほど作ったシェイプキーと、Emptyを関連付けします。
これで、Emptyを上下に動かすと、シェイプキーが変形し、結果的に
スプリングが伸び縮みするようになります。

(6) 再び、モディファイア:アレイ
基本形を64回繰り返すと、ちょうど8x128面のスプリングができあがります。

(7) Emptyを動かしてみる
マウスや、Z座標指定で、Emptyを動かしてみます。

Emptyの位置に応じて、スプリングも伸び縮みします。
あとは、メッシュを展開してスカルプにするだけです。

● おしまい
つぎはこの応用で、スプリングの直径を変形できるようにしてみよう。
だけど新年早々、何の季節感も無いブログだなぁ~。。><;
まあ、くだらないTVを見て時間を無駄にするよりもいいでしょうか。
blender ver 2.48a Blender Foundation
2008年12月28日
ブレンダーで波のアニメーション(チュートリアルその2)
● ブログのタイトル画像も変更しました。 ^^
物理シミュレーション本の「モディファイアとテクスチャを使った水のモデリング」より。
チュートリアルの完成図です。

チュートリアルそのままではつまらないので、自家製のリンデンマークを浮かべてみました。
もっと波も強く。
いまにも沈みそうですけど、特に深い意味はありません。 ^^;




波に透明度を指定してませんので、波がかぶるとマークが完全に隠れてしまいます。
まだまだ調整が必要ですけど、休日のひまつぶしにちょうどいいですネ。
● モディファイア:ウェーブ (modifier:wave)
細かく分割したプレーンメッシュに、二つのmodifier:waveを設定します。

一つ目のwaveは、Y軸方向に進む大きな波、二つ目のwaveは、法線方向に進む細かい波です。

「ALT」+「A」で実行します。
これだけでも、波のアニメーションが作れてしまいます。
● モディファイア:ディスプレイス用のテクスチャ (modifier:displace)
溶岩テクスチャづくりでも利用したディスプレイスで、さらに、波をリアルに変形します。

チュートリアルでは、波のディスプレイス用に雲のテクスチャを使っています。
フォトショップで波のテクスチャを作れる方なら、すぐに使いこなせるのでは。

● テクスチャをアニメーションする!
IPOカーブエディタでテクスチャを動かす方法をはじめて知りました。
エディタでテクスチャの番号を指定するだけです。
ディスプレイス用テクスチャのX座標Y座標が少しずつ変化していくグラフを表しています。
Y軸方向に進む波に対して、テクスチャが斜めにゆっくり横切っていくわけです。


ムービーにしてみるとわかりますけど、この動きがあるなしで、ぜんぜんリアルさが違います。
いろいろ勉強になります。^^
● 波とリンデンマークの関連付け (バーテックスペアレント)
マークと波を選択し、波の3頂点を指定して「CTRL」+「P」で、親子関係を作ります。
これで、波に合わせてマークがゆらゆらします。

● すでに、元がとれました。^^
本を買うときは、高いな~と躊躇したのですが、もう既に元が取れた気がします。
パソコン教室などで教わったら、1日数万円とられるかも。。。
blender ver 2.48a Blender Foundation
物理シミュレーション本の「モディファイアとテクスチャを使った水のモデリング」より。
チュートリアルの完成図です。

チュートリアルそのままではつまらないので、自家製のリンデンマークを浮かべてみました。
もっと波も強く。
いまにも沈みそうですけど、特に深い意味はありません。 ^^;




波に透明度を指定してませんので、波がかぶるとマークが完全に隠れてしまいます。
まだまだ調整が必要ですけど、休日のひまつぶしにちょうどいいですネ。
● モディファイア:ウェーブ (modifier:wave)
細かく分割したプレーンメッシュに、二つのmodifier:waveを設定します。

一つ目のwaveは、Y軸方向に進む大きな波、二つ目のwaveは、法線方向に進む細かい波です。

「ALT」+「A」で実行します。
これだけでも、波のアニメーションが作れてしまいます。
● モディファイア:ディスプレイス用のテクスチャ (modifier:displace)
溶岩テクスチャづくりでも利用したディスプレイスで、さらに、波をリアルに変形します。

チュートリアルでは、波のディスプレイス用に雲のテクスチャを使っています。
フォトショップで波のテクスチャを作れる方なら、すぐに使いこなせるのでは。

● テクスチャをアニメーションする!
IPOカーブエディタでテクスチャを動かす方法をはじめて知りました。
エディタでテクスチャの番号を指定するだけです。
ディスプレイス用テクスチャのX座標Y座標が少しずつ変化していくグラフを表しています。
Y軸方向に進む波に対して、テクスチャが斜めにゆっくり横切っていくわけです。


ムービーにしてみるとわかりますけど、この動きがあるなしで、ぜんぜんリアルさが違います。
いろいろ勉強になります。^^
● 波とリンデンマークの関連付け (バーテックスペアレント)
マークと波を選択し、波の3頂点を指定して「CTRL」+「P」で、親子関係を作ります。
これで、波に合わせてマークがゆらゆらします。

● すでに、元がとれました。^^
本を買うときは、高いな~と躊躇したのですが、もう既に元が取れた気がします。
パソコン教室などで教わったら、1日数万円とられるかも。。。
blender ver 2.48a Blender Foundation
2008年12月23日
ブレンダーで溶岩テクスチャを作る(本のチュートリアルより)
● 速攻で購入しました。 ^^
物理シミュレーションBlender
価格:6,090円 (本体5,800円)
発売日:2008/12/22
19日に買えました。 フライングでしょうか?
● いきなり、マテリアルノードのチュートリアルから。
Chapter1の「マテリアルとテクスチャを使う」で、ノードエディタを使用して溶岩テクスチャを
作る解説があるので、早速スカルプに応用してみました。
● 溶岩テクスチャのマテリアルノードです。
CDROMのサンプルを解析しながら記事を読めば、ノードの仕組みも理解できて作れてしまいます。
(但し、マテリアル・テクスチャ、ノードエディタの基本操作を知っていることが前提みたいです。)

● テクスチャの設定
マテリアルには、値が異なる3つのCloudテクスチャが重ねられています。
本では、このあたりの説明は殆ど省かれているので、サンプルを眺めながら読んでくださいね~
という事でしょう。

● 溶岩テクスチャの展開
球メッシュをUVエディタに展開して、溶岩テクスチャをBake。
PNG形式画像で保存。
このあたりは、スカルプ作りでおなじみの手順。

● モディファイア:ディスプレイス (Modifier:Displace)
グレースケールのテクスチャで、メッシュ形状を変形するモディファイアです。
テクスチャパネルにもDisplaceがありますが、より、細かい設定ができます。
季節がら、雪だるま作りとかにも使えます。

「Mix」と名づけたテクスチャで、球メッシュがディスプレイス変形できました。

ノードエディタで作成した、溶岩テクスチャを貼り付けてみました。
テクスチャの黒い部分が盛り上がってます。ディスプレイスの仕組みがよくわかります。

● プレーンメッシュに、ディスプレイスとテクスチャを適用した状態
解像度を上げたテクスチャで敷き詰めたら、もう少し迫力が出せそうです。

● おしまい
今年の冬休みは、この本でいろいろ楽しめそうです。^^
基本的にはCGアニメーション系の本ですが、SLに応用できそうなネタを捜しながら読むのもいいですね。
● 警告
本のとおりに作る事はお勧めしません。
ウ××に見えるらしいです。。。。_| ̄|○

blender ver 2.48a Blender Foundation
物理シミュレーションBlender
価格:6,090円 (本体5,800円)
発売日:2008/12/22
19日に買えました。 フライングでしょうか?
● いきなり、マテリアルノードのチュートリアルから。
Chapter1の「マテリアルとテクスチャを使う」で、ノードエディタを使用して溶岩テクスチャを
作る解説があるので、早速スカルプに応用してみました。
● 溶岩テクスチャのマテリアルノードです。
CDROMのサンプルを解析しながら記事を読めば、ノードの仕組みも理解できて作れてしまいます。
(但し、マテリアル・テクスチャ、ノードエディタの基本操作を知っていることが前提みたいです。)

● テクスチャの設定
マテリアルには、値が異なる3つのCloudテクスチャが重ねられています。
本では、このあたりの説明は殆ど省かれているので、サンプルを眺めながら読んでくださいね~
という事でしょう。

● 溶岩テクスチャの展開
球メッシュをUVエディタに展開して、溶岩テクスチャをBake。
PNG形式画像で保存。
このあたりは、スカルプ作りでおなじみの手順。

● モディファイア:ディスプレイス (Modifier:Displace)
グレースケールのテクスチャで、メッシュ形状を変形するモディファイアです。
テクスチャパネルにもDisplaceがありますが、より、細かい設定ができます。
季節がら、雪だるま作りとかにも使えます。

「Mix」と名づけたテクスチャで、球メッシュがディスプレイス変形できました。

ノードエディタで作成した、溶岩テクスチャを貼り付けてみました。
テクスチャの黒い部分が盛り上がってます。ディスプレイスの仕組みがよくわかります。

● プレーンメッシュに、ディスプレイスとテクスチャを適用した状態
解像度を上げたテクスチャで敷き詰めたら、もう少し迫力が出せそうです。

● おしまい
今年の冬休みは、この本でいろいろ楽しめそうです。^^
基本的にはCGアニメーション系の本ですが、SLに応用できそうなネタを捜しながら読むのもいいですね。
● 警告
本のとおりに作る事はお勧めしません。
ウ××に見えるらしいです。。。。_| ̄|○

blender ver 2.48a Blender Foundation
2008年12月13日
ブレンダーで数学的リングアート(アスペクト比変更で再挑戦)
● ず~っと、心残りの物づくりがあります。
「Blenderで数学的リング作り(ダメダメでした。。><)」
http://pastel.slmame.com/e204633.html
随分前に試した記事なんですけど、頂点数がぜんぜん足りなくてガッカリでした。


たしかに、断面周りに32頂点も使っていれば、無駄もいいとこなワケで。。。。
● アスペクト比を変えて再挑戦だ~
というわけで、今注目のアスペクト比を変えて試してみました。
ブレンダーのUVエディタで、UVマップの縦横を指定して、メッシュを展開するだけです。
さらに、cattakaさん開発のConvertToSculptがあれば怖いものなしです。^^

● 8x128の1スカルプリングです。
以前と比べて滑らかさは段違いです。余裕もタップリ。 ^^


調子がよさそうなので、どんどん曲げてみます。



● 4x256の1スカルプリングです。
断面が四角形になってしまうので、少し輪郭が荒れますけど、これもいい感じです。^^
メッシュ展開用のシームがうねっていて、本当にちゃんと展開できるか心配になります。





● 意外と崩れません。
リングの勢ぞろいです。意外と離れても崩れないのがウレシイです。

● 数学好きも、SLで楽しめる?
数学好きの人なら、トポロジーや位相幾何を応用した、数学アートなスカルプ作りで
楽しめそうです。
さらに踏み込んで、SLを利用してボアンカレ予想やリーマン幾何学の研究をする、とかできるかも?
● 解説本出版のご案内
ひさびさにブレンダーの解説本が出ます。
物理シミュレーションBlender
トニー・マレン 著
価格:6,090円 (本体5,800円)
発売日:2008/12/22
http://www.ascii-store.com/books/books/detail/978-4-04-867551-2.shtml
ブレンダーでスカルプしか創った事無い人、
最近SLでの物づくりのモチベーションが下がっている人
冬休みにCGアニメーションのワザを身に付けてみてはいかがでしょう?
めざせPIXAR社就職!。 本は高いけど、ソフトはタダです。。。^^;
blender ver 2.48a Blender Foundation
「Blenderで数学的リング作り(ダメダメでした。。><)」
http://pastel.slmame.com/e204633.html
随分前に試した記事なんですけど、頂点数がぜんぜん足りなくてガッカリでした。


たしかに、断面周りに32頂点も使っていれば、無駄もいいとこなワケで。。。。
● アスペクト比を変えて再挑戦だ~
というわけで、今注目のアスペクト比を変えて試してみました。
ブレンダーのUVエディタで、UVマップの縦横を指定して、メッシュを展開するだけです。
さらに、cattakaさん開発のConvertToSculptがあれば怖いものなしです。^^

● 8x128の1スカルプリングです。
以前と比べて滑らかさは段違いです。余裕もタップリ。 ^^


調子がよさそうなので、どんどん曲げてみます。



● 4x256の1スカルプリングです。
断面が四角形になってしまうので、少し輪郭が荒れますけど、これもいい感じです。^^
メッシュ展開用のシームがうねっていて、本当にちゃんと展開できるか心配になります。





● 意外と崩れません。
リングの勢ぞろいです。意外と離れても崩れないのがウレシイです。

● 数学好きも、SLで楽しめる?
数学好きの人なら、トポロジーや位相幾何を応用した、数学アートなスカルプ作りで
楽しめそうです。
さらに踏み込んで、SLを利用してボアンカレ予想やリーマン幾何学の研究をする、とかできるかも?
● 解説本出版のご案内
ひさびさにブレンダーの解説本が出ます。
物理シミュレーションBlender
トニー・マレン 著
価格:6,090円 (本体5,800円)
発売日:2008/12/22
http://www.ascii-store.com/books/books/detail/978-4-04-867551-2.shtml
ブレンダーでスカルプしか創った事無い人、
最近SLでの物づくりのモチベーションが下がっている人
冬休みにCGアニメーションのワザを身に付けてみてはいかがでしょう?
めざせPIXAR社就職!。 本は高いけど、ソフトはタダです。。。^^;
blender ver 2.48a Blender Foundation
2008年11月22日
ブレンダー2.48の新機能シンプルデフォームがちょっと便利
● Blender2.48の新機能を、ものづくりに活用する
最近ずーっと、ブレンダー2.48の新機能の習得中です。
http://blender.jp/modules/xfsection/article.php?articleid=261
今回のバージョンアップは、ゲームブレンダー、アニメーション機能が中心ですが、その中でも、
SimpleDeform モディファイアは、SLでのものづくりにちょっと役立ちそうです。
● SimpleDeform モディファイア
blender.jp SimpleDeform モディファイア
http://blender.jp/modules/xfsection/article.php?articleid=268
SimpleDeform、単純変形という意味でしょうか?

Strech、Taper、Bend、Twist、の4機能があります。
実際使ってみるとわかりますけど、いかにもSLでのものづくりを意識したようなコマンドです。^^;
● Bend (曲げ)
メッシュを曲げます。
メニューの「Factor」数値で、曲げの度合いを指定します。

「Limit」の使い方
変形の範囲(Lower~Upper)を指定できます。
全体の長さを1として、その半分(0~0.5)の長さの範囲に変形をかけてみます。

中心をはさんで、その半分(0.25~0.75)の長さに変形をかけてみます。

いろいろ、曲げて見ます。


● Twist (ひねり)
メッシュをひねることができます。
メニューの「Factor」数値で、ひねりの度合いを指定します。

Twistの活用
古代ギリシャローマ建築風の柱を、1プリムで作ってみました。
テクスチャ込みで、30分程度で簡単につくれてしまいます。 ^^

● Taper (先細り、漸減)
Z軸に沿って、大きさが比例(スケーリング)します。
Taperには、「Loc X」「Loc Y」というオプションがあります。
たぶん、Loc=Lock、固定、変形しない、という意味だと思います。

BendとTaperを組み合わせてみました。

● Stretch (引き伸ばし)
メッシュを引き伸ばします。 「Factor」を負数にすると、縮んで膨らみます。

● いろいろ作って組み合わせてみる。
何も考えずにいろいろ作って、積み木のように組み合わせてみました。
私がすると、建築っぽくなってしまいますが、メカの部品や、家具などにも使えそうです。


● おしまい
OpenSimに古代ローマの街を作ってみましょうか?(見たこと無いですけど。。><)
● Vertex Groupsを指定して変形 (11/28 追加)
選択した頂点を、変形範囲に指定することもできます。
選択した頂点に、名前「test」、ウェイト「1」を指定して、割り当て「Assign」ます。
(解除するときは「Remove」、Assign済みグループを再選択するときは「Select」)

Simple Deformの、VGroupメニューで、登録した頂点グループ名「test」を指定します。
頂点グループの範囲にもLimitが有効になっているので、上手く組み合わせて変形させます。

blender ver 2.48a Blender Foundation
最近ずーっと、ブレンダー2.48の新機能の習得中です。
http://blender.jp/modules/xfsection/article.php?articleid=261
今回のバージョンアップは、ゲームブレンダー、アニメーション機能が中心ですが、その中でも、
SimpleDeform モディファイアは、SLでのものづくりにちょっと役立ちそうです。
● SimpleDeform モディファイア
blender.jp SimpleDeform モディファイア
http://blender.jp/modules/xfsection/article.php?articleid=268
SimpleDeform、単純変形という意味でしょうか?

Strech、Taper、Bend、Twist、の4機能があります。
実際使ってみるとわかりますけど、いかにもSLでのものづくりを意識したようなコマンドです。^^;
● Bend (曲げ)
メッシュを曲げます。
メニューの「Factor」数値で、曲げの度合いを指定します。

「Limit」の使い方
変形の範囲(Lower~Upper)を指定できます。
全体の長さを1として、その半分(0~0.5)の長さの範囲に変形をかけてみます。

中心をはさんで、その半分(0.25~0.75)の長さに変形をかけてみます。

いろいろ、曲げて見ます。


● Twist (ひねり)
メッシュをひねることができます。
メニューの「Factor」数値で、ひねりの度合いを指定します。

Twistの活用
古代ギリシャローマ建築風の柱を、1プリムで作ってみました。
テクスチャ込みで、30分程度で簡単につくれてしまいます。 ^^

● Taper (先細り、漸減)
Z軸に沿って、大きさが比例(スケーリング)します。
Taperには、「Loc X」「Loc Y」というオプションがあります。
たぶん、Loc=Lock、固定、変形しない、という意味だと思います。

BendとTaperを組み合わせてみました。

● Stretch (引き伸ばし)
メッシュを引き伸ばします。 「Factor」を負数にすると、縮んで膨らみます。

● いろいろ作って組み合わせてみる。
何も考えずにいろいろ作って、積み木のように組み合わせてみました。
私がすると、建築っぽくなってしまいますが、メカの部品や、家具などにも使えそうです。


● おしまい
OpenSimに古代ローマの街を作ってみましょうか?(見たこと無いですけど。。><)
● Vertex Groupsを指定して変形 (11/28 追加)
選択した頂点を、変形範囲に指定することもできます。
選択した頂点に、名前「test」、ウェイト「1」を指定して、割り当て「Assign」ます。
(解除するときは「Remove」、Assign済みグループを再選択するときは「Select」)

Simple Deformの、VGroupメニューで、登録した頂点グループ名「test」を指定します。
頂点グループの範囲にもLimitが有効になっているので、上手く組み合わせて変形させます。

blender ver 2.48a Blender Foundation
2008年11月02日
ブレンダーでイス作り(ヤコブセンさんのセブンチェア編)
● ひさしぶりに、イスを作ってみたくなりました。
イスといえば、これでしょう~。 ^^
アルネ・ヤコブセンさんのセブンチェア、1955年作です。
カーブが美しい。。。 50年前に作られたのに、今でも定番中の定番です。
シンプルな形に見えても、複雑な曲面なので、Blenderでモデリングの練習にも最適です。

(注) これは、写真です。。。^^;
● 写真を利用してシート部分を作ります。
これだけ有名な椅子なので、写真や寸法データがいくらでも入手できます。
シンメトリなので、半分だけ作って、コピー(Modifier Mirror)すればいいです。


● シート部分の完成
突然ですが完成です。^^;
ブレンダーの特殊な機能は使わず、ひたすら丁寧に作ってみました。


● スカルプの収束点を隠してしまう
いつもやっかいなスカルプの収束点が、背もたれと座面の両端にあるのですが、
上からふたをして隠してしまいました。^^v
ただし、両端に小さな3角形のメッシュができてしまいました。 もうすこし研究しよう。

● 脚をつくる
脚のパイプは、ベジエカーブを立体化してつくります。
ベジエカーブの操作方法はイラストレータと同じです。
できる限り少ないコントロールポイントで、作るのがコツです。


【ご参考】
スカルプでキレイな曲線を作りたい
http://pastel.slmame.com/e288654.html
● テクスチャの陰影効果
3Dウィンドウでライトを配置。
テクスチャに、ハイライト効果を与えます。

環境光アンビエントオクルージョン。
テクスチャに、光の濃淡効果を与えます。

● 照明効果の確認
レンダリングを繰り返して、 陰影効果のテストです。
90度カーブの中央に光沢をつけたいです。要調整ですね。

● レンダーレイヤを利用して、地面の影づくりです。
レンダーレイヤパネルです。
イスと地面を、別々のレンダーレイヤに登録します。

地面のレンダーレイヤだけを指定してレンダリングすれば、地面に落ちる影が取り出せます。

● そんなわけで完成です~ ^^/
Seven Chair (1955)
Designed by Arne Jacobsen
3 Sculpted Prims and Shadow Prim





● スタッキング
完成したら、絶対これがしてみたかった。 ^^
積み上げた形も美しいです。
セブンチェアはスタッキングチェアの代表でもあります。

● おしまい
形はそんなに難しくないので、ぜひモデリングの練習に作ってみてください。
やっぱり家具作りは楽しい。
でも本物がほしいなぁ~。
● おまけ
あー、知らぬ間に、OpenSimがSSL暗号化のサポートを始めかけてるじゃないか。
まだ実験モード(Experimenta)ですね。
これは、調べなくては。。。^^/
( OpenSim.ini V0.5.11 )
; ssl config: Experimental! The auto https config only really works definately on windows XP now
; you need a Cert Request/Signed pair installed in the MY store with the CN specified below
; you can use https on other platforms, but you'll need to configure the httpapi yourself for now
http_listener_ssl = false ; Also create a SSL server
http_listener_cn = "localhost" ; Use the cert with the common name
http_listener_sslport = 9001 ; Use this port for SSL connections
http_listener_ssl_cert = "" ; Currently unused, but will be used for OSHttpServer
blender ver 2.48a Blender Foundation
イスといえば、これでしょう~。 ^^
アルネ・ヤコブセンさんのセブンチェア、1955年作です。
カーブが美しい。。。 50年前に作られたのに、今でも定番中の定番です。
シンプルな形に見えても、複雑な曲面なので、Blenderでモデリングの練習にも最適です。

(注) これは、写真です。。。^^;
● 写真を利用してシート部分を作ります。
これだけ有名な椅子なので、写真や寸法データがいくらでも入手できます。
シンメトリなので、半分だけ作って、コピー(Modifier Mirror)すればいいです。


● シート部分の完成
突然ですが完成です。^^;
ブレンダーの特殊な機能は使わず、ひたすら丁寧に作ってみました。


● スカルプの収束点を隠してしまう
いつもやっかいなスカルプの収束点が、背もたれと座面の両端にあるのですが、
上からふたをして隠してしまいました。^^v
ただし、両端に小さな3角形のメッシュができてしまいました。 もうすこし研究しよう。

● 脚をつくる
脚のパイプは、ベジエカーブを立体化してつくります。
ベジエカーブの操作方法はイラストレータと同じです。
できる限り少ないコントロールポイントで、作るのがコツです。


【ご参考】
スカルプでキレイな曲線を作りたい
http://pastel.slmame.com/e288654.html
● テクスチャの陰影効果
3Dウィンドウでライトを配置。
テクスチャに、ハイライト効果を与えます。

環境光アンビエントオクルージョン。
テクスチャに、光の濃淡効果を与えます。

● 照明効果の確認
レンダリングを繰り返して、 陰影効果のテストです。
90度カーブの中央に光沢をつけたいです。要調整ですね。

● レンダーレイヤを利用して、地面の影づくりです。
レンダーレイヤパネルです。
イスと地面を、別々のレンダーレイヤに登録します。

地面のレンダーレイヤだけを指定してレンダリングすれば、地面に落ちる影が取り出せます。

● そんなわけで完成です~ ^^/
Seven Chair (1955)
Designed by Arne Jacobsen
3 Sculpted Prims and Shadow Prim





● スタッキング
完成したら、絶対これがしてみたかった。 ^^
積み上げた形も美しいです。
セブンチェアはスタッキングチェアの代表でもあります。

● おしまい
形はそんなに難しくないので、ぜひモデリングの練習に作ってみてください。
やっぱり家具作りは楽しい。
でも本物がほしいなぁ~。
● おまけ
あー、知らぬ間に、OpenSimがSSL暗号化のサポートを始めかけてるじゃないか。
まだ実験モード(Experimenta)ですね。
これは、調べなくては。。。^^/
( OpenSim.ini V0.5.11 )
; ssl config: Experimental! The auto https config only really works definately on windows XP now
; you need a Cert Request/Signed pair installed in the MY store with the CN specified below
; you can use https on other platforms, but you'll need to configure the httpapi yourself for now
http_listener_ssl = false ; Also create a SSL server
http_listener_cn = "localhost" ; Use the cert with the common name
http_listener_sslport = 9001 ; Use this port for SSL connections
http_listener_ssl_cert = "" ; Currently unused, but will be used for OSHttpServer
blender ver 2.48a Blender Foundation
2008年10月18日
ブレンダーで人体モデリングの修行してます。
● やっぱり最後はテクスチャで決まりですよね~
と、よく記事で書いているのですが、とはいえ、
やっぱり、形がダメだと、しょぼいよね~
とも、言えるワケで。。。。。><;
● 人体はモデリングの練習に最適
最近、スカルプでの表現力を向上させたい、と思うようになって、コツコツとモデリングの
練習に取り組んでます。
マネキン職人をめざしてるわけではないですが、人体作りはいい練習になりますね。

試しに、股関節からつま先まで、いっきに1プリムで作ってみました。
本当は、膝上や、足首あたりで分割したほうがいいのでしょうけど。

● もっとメッシュが欲しい。。。><
人体解剖図を見ながら、筋肉や腱を強調してモデリングしたつもりなんですが、
いかんせん、頂点数の限界、メッシュが足りません~。 私のスキルの限界でもあります。
時々とてもリアルなマネキンを見かけますけど、作者さんに弟子入りしたいです。

● 足首に悩む。
一番悩んだのが、足首です。 シリンダを90度曲げるか、末広がりにするか。
90度曲げると、足の甲にメッシュが密集して波打ってしまいそうに思ったので、
末広がり方式にしてみました。 どっちがよかったでしょうか?
今度は、曲げ方式で試してみよう。

● つま先に至って、間違いに気づく。。。><
足は、つま先から作るべきでした。
足指の骨があるところにメッシュが来ません。。><
苦労して、横からメッシュを集めてきて、なんとか、この程度のつま先。
今度は、骨の繋がり方も考えて、つま先から作ってみよう。

● スカルプペイントモード
生き物づくりに欠かせない、スカルプペイントツール
筋肉や腱の微妙な凹凸はこのツールで表現しました。
最初の頃はぜんぜん使えませんでしたけど、投げ出さずに練習していると、だんだんコツがつかめて
来たと思います。 ^^
このツールを使うときは、ワコムのペンタブレットを使ってます。 さすがにマウスではちょっと。。。

● インワールドにアップロード
スカルプにすると、やっぱり微妙な凹凸がわからなくなりがちです。
モデリングの段階でやり過ぎる位がいいかも、です。

やっぱり、つま先がイマイチでした。 ><
無理せずに分割したほうがいいのでしょうね。 とりあえず1プリムでどこまでできるか、という事で。

ひざの裏とか、すこし立体感が不足気味です。

● Armature Deformer (アーマチュアデフォーマー)
せっかくここまで作ったら、やっぱりリグを組まないと、もったいないです。
Blender 2.47から採用された、ボーンヒートウェイトツールに感激です。 ^^/
以前は、ペイントツールで苦労してブラシで赤く塗りつぶしていたのですが、
このツールなら、ボーンを選択して実行するだけで、ほぼ完璧に塗りつぶしてくれます。

● Constraint (コンストレイント)
黄色いボーンには、インバースキネマティクス
緑色のボーンには、位置コピーコンストレイントと、回転コピーコンストレイントを設定してます。

【ご参考】
ワンちゃんの足(BlenderのArmature変形勉強中)
http://pastel.slmame.com/e229408.html
● デフォームテスト
いい形が決まったらコピーして、ArmatureパネルでApplyするだけで、いろいろなポーズを簡単に
量産できます。^^
歪んでおかしい部分は、Apply後に修正すればいいです。

● インワールドにアップロード
なんか、ムチムチです。 あんた太めだねぇ。
ストッキングとか履かせるとエロイかも。。。^^;


blender ver 2.48 Blender Foundation
と、よく記事で書いているのですが、とはいえ、
やっぱり、形がダメだと、しょぼいよね~
とも、言えるワケで。。。。。><;
● 人体はモデリングの練習に最適
最近、スカルプでの表現力を向上させたい、と思うようになって、コツコツとモデリングの
練習に取り組んでます。
マネキン職人をめざしてるわけではないですが、人体作りはいい練習になりますね。

試しに、股関節からつま先まで、いっきに1プリムで作ってみました。
本当は、膝上や、足首あたりで分割したほうがいいのでしょうけど。

● もっとメッシュが欲しい。。。><
人体解剖図を見ながら、筋肉や腱を強調してモデリングしたつもりなんですが、
いかんせん、頂点数の限界、メッシュが足りません~。 私のスキルの限界でもあります。
時々とてもリアルなマネキンを見かけますけど、作者さんに弟子入りしたいです。

● 足首に悩む。
一番悩んだのが、足首です。 シリンダを90度曲げるか、末広がりにするか。
90度曲げると、足の甲にメッシュが密集して波打ってしまいそうに思ったので、
末広がり方式にしてみました。 どっちがよかったでしょうか?
今度は、曲げ方式で試してみよう。

● つま先に至って、間違いに気づく。。。><
足は、つま先から作るべきでした。
足指の骨があるところにメッシュが来ません。。><
苦労して、横からメッシュを集めてきて、なんとか、この程度のつま先。
今度は、骨の繋がり方も考えて、つま先から作ってみよう。

● スカルプペイントモード
生き物づくりに欠かせない、スカルプペイントツール
筋肉や腱の微妙な凹凸はこのツールで表現しました。
最初の頃はぜんぜん使えませんでしたけど、投げ出さずに練習していると、だんだんコツがつかめて
来たと思います。 ^^
このツールを使うときは、ワコムのペンタブレットを使ってます。 さすがにマウスではちょっと。。。

● インワールドにアップロード
スカルプにすると、やっぱり微妙な凹凸がわからなくなりがちです。
モデリングの段階でやり過ぎる位がいいかも、です。

やっぱり、つま先がイマイチでした。 ><
無理せずに分割したほうがいいのでしょうね。 とりあえず1プリムでどこまでできるか、という事で。

ひざの裏とか、すこし立体感が不足気味です。

● Armature Deformer (アーマチュアデフォーマー)
せっかくここまで作ったら、やっぱりリグを組まないと、もったいないです。
Blender 2.47から採用された、ボーンヒートウェイトツールに感激です。 ^^/
以前は、ペイントツールで苦労してブラシで赤く塗りつぶしていたのですが、
このツールなら、ボーンを選択して実行するだけで、ほぼ完璧に塗りつぶしてくれます。

● Constraint (コンストレイント)
黄色いボーンには、インバースキネマティクス
緑色のボーンには、位置コピーコンストレイントと、回転コピーコンストレイントを設定してます。

【ご参考】
ワンちゃんの足(BlenderのArmature変形勉強中)
http://pastel.slmame.com/e229408.html
● デフォームテスト
いい形が決まったらコピーして、ArmatureパネルでApplyするだけで、いろいろなポーズを簡単に
量産できます。^^
歪んでおかしい部分は、Apply後に修正すればいいです。

● インワールドにアップロード
なんか、ムチムチです。 あんた太めだねぇ。
ストッキングとか履かせるとエロイかも。。。^^;


blender ver 2.48 Blender Foundation
2008年10月05日
ブレンダーでSIM水害シミュレーションの研究
● ブレンダーの、もう一つのシミュレーション
今まで、クロスシミュレーション・ソフトボディを利用したスカルプ作りを何度か試してみましたけど、
Blenderにはもう一つ、
フルイドシミュレーション:Fluid(流体) Simulation
というのがあります。
さすがに、これをインワールドに持ち込むのは無理、とほぼ諦めてたのですが、
よ~く考えたら、逆の事はできるのではないかと最近気が付いたわけで。。。
つまり、インワールドをBlenderに再現して、シミュレーションの実験に使えるのではないか、
というわけで、3週間ほどのめりこんでます(当分のめりこむ予定)。。。^^;
● フルイドシミュレーションの基本です。
フルイドシミュレーションの基本構成です。
Cube3個とお猿さんを配置してみました。


【Domain】
変形する流体の本体です。(かならず必要)
この立体の範囲の中で変形します。
【Inflow】
この位置・大きさから、Domainが流れ出します。
Inflowは動かすこともできます。
【Fluid】
シミュレーション内に、最初から存在する流体です。
【Obstacle】
文字通り、障害物です。これも動かすことができます。
【Bake】
フルイドシミュレーションを実行します。
● Bakeの結果
250フレーム使ってシミュレーションしてみました。
【Inflow】を対角線に動かしてます。
【Domain】と【Fluid】には、水のマテリアルを設定

● ムービーも作れます。
Bakeの結果を利用して、動画を作ることができます。
Blenderの「Anim」パネルで実行するだけです。
Blenderの「Format」パネルで、QuickTime Mpeg4を指定しました。(動画のサイズが一番小さかったので)
● インワールドのSIMを、Blenderで再現
いつも、砂場を使わせてもらってる、京都の河原町SIMをBlenderで再現してみました。
ちなみに、河原町のつづりが、なぜか「kawaramati」なので、知らないと検索しても見つけにくいです。
現実のとおりに「kawaramachi」の方がいいのに。。。。^^;


なんか、昔、受講した都市計画の授業で、町の模型を作ったことを思い出してしまいます。 ^^
● 津波・洪水・水害シミュレーションの、低解像度プレビュー
なんで京都のど真ん中で津波が起こるかは、おいといて。。。 ^^;
いつかSLやOpenSimが災害対策の研究などに使われるようになると、いいですね。
OpenSimで、水害や、地震台風のような自然現象をスクリプトでコーディングできるようになってほしいです。





蛇口から出るような流体は簡単ですけど、巨大な大量の流体を表現するには、
解像度、タイムスケール、速度、パーティクルの調整が必要になってきます。
試行錯誤が大変ですけど、決まりだすと楽しくなってきます。
気に入った設定が見つかったら、ディザスタームービーを作ってみよう。 ^^
昔、学校の授業で、サンのSolarisワークステーションで、建築の構造力学のシミュレーションソフトを
学んだ事がありますけど、今や、パソコンとフリーソフトでここまでできるとは。。。と思います。
● 最後に
オーナーさん、勝手に洪水を起こして、ゴメンナサイ~ _| ̄|○
blender ver 2.47 Blender Foundation
今まで、クロスシミュレーション・ソフトボディを利用したスカルプ作りを何度か試してみましたけど、
Blenderにはもう一つ、
フルイドシミュレーション:Fluid(流体) Simulation
というのがあります。
さすがに、これをインワールドに持ち込むのは無理、とほぼ諦めてたのですが、
よ~く考えたら、逆の事はできるのではないかと最近気が付いたわけで。。。
つまり、インワールドをBlenderに再現して、シミュレーションの実験に使えるのではないか、
というわけで、3週間ほどのめりこんでます(当分のめりこむ予定)。。。^^;
● フルイドシミュレーションの基本です。
フルイドシミュレーションの基本構成です。
Cube3個とお猿さんを配置してみました。


【Domain】
変形する流体の本体です。(かならず必要)
この立体の範囲の中で変形します。
【Inflow】
この位置・大きさから、Domainが流れ出します。
Inflowは動かすこともできます。
【Fluid】
シミュレーション内に、最初から存在する流体です。
【Obstacle】
文字通り、障害物です。これも動かすことができます。
【Bake】
フルイドシミュレーションを実行します。
● Bakeの結果
250フレーム使ってシミュレーションしてみました。
【Inflow】を対角線に動かしてます。
【Domain】と【Fluid】には、水のマテリアルを設定

● ムービーも作れます。
Bakeの結果を利用して、動画を作ることができます。
Blenderの「Anim」パネルで実行するだけです。
Blenderの「Format」パネルで、QuickTime Mpeg4を指定しました。(動画のサイズが一番小さかったので)
● インワールドのSIMを、Blenderで再現
いつも、砂場を使わせてもらってる、京都の河原町SIMをBlenderで再現してみました。
ちなみに、河原町のつづりが、なぜか「kawaramati」なので、知らないと検索しても見つけにくいです。
現実のとおりに「kawaramachi」の方がいいのに。。。。^^;


なんか、昔、受講した都市計画の授業で、町の模型を作ったことを思い出してしまいます。 ^^
● 津波・洪水・水害シミュレーションの、低解像度プレビュー
なんで京都のど真ん中で津波が起こるかは、おいといて。。。 ^^;
いつかSLやOpenSimが災害対策の研究などに使われるようになると、いいですね。
OpenSimで、水害や、地震台風のような自然現象をスクリプトでコーディングできるようになってほしいです。





蛇口から出るような流体は簡単ですけど、巨大な大量の流体を表現するには、
解像度、タイムスケール、速度、パーティクルの調整が必要になってきます。
試行錯誤が大変ですけど、決まりだすと楽しくなってきます。
気に入った設定が見つかったら、ディザスタームービーを作ってみよう。 ^^
昔、学校の授業で、サンのSolarisワークステーションで、建築の構造力学のシミュレーションソフトを
学んだ事がありますけど、今や、パソコンとフリーソフトでここまでできるとは。。。と思います。
● 最後に
オーナーさん、勝手に洪水を起こして、ゴメンナサイ~ _| ̄|○
blender ver 2.47 Blender Foundation
2008年09月21日
ブレンダーのクロスシミュレーションで遊ぼう(その3)
● ひさしぶりに、ブレンダーのクロスシミュレーションで遊んでみました。
今回は、カーテンをつくって見ました。
とにかく、時々使わないと、やり方を忘れてしまうんです。。。><;
(1回目:こたつ布団 - Softbody使用)
Blenderのクロスシミュレーションを試してみる
http://pastel.slmame.com/e127146.html
(2回目:テーブルクロス - Softbody使用)
クロスシミュレーションで遊ぼ~(Blender2.46編)
http://pastel.slmame.com/e252240.html
過去の2つの製作記事は、どちらも「Softbody」を利用した重力で変形するシミュレーションでしたが、
今回は、Blenderのバージョン2.46から搭載された「Cloth」を使って、カーテンを横からしばる
シミュレーションを試してみました。
● カーテンの元
キューブをうすくして、ギザギザにしてみました。
角ばってますけど、どうせスカルプにしたら甘くなるので。。。
キューブよりプレーンの方が簡単で、仕上がりもきれいですけど、裏から見ると透明になっちゃいます。

このカーテンには、
・クロスシミュレーション
・コリジョン(衝突検知)
・ミラーモディファイア(ミラー複写)
を適用します。
● カーテンをしばる為のトーラスリング
これは、Blenderの普通のトーラスです。 スカルプにはしません。
トーラスを変形させて、カーテンをしばってみます。

このトーラスには、
・トランスフォームアニメーション
・コリジョン(衝突検知)
を適用します。
● トーラスのトランスフォームアニメーション設定、その1
フレーム1で、「I」キーを押して、トーラスの位置座標(Loc)と、サイズ(Scale)を記録します。
フレーム1をキーフレーム(アニメの原画)にします。

● トーラスのトランスフォームアニメーション設定、その2
フレーム250に移動して、トーラスの位置を移動、大きさを小さくします。
「I」キーを押して、トーラスの位置座標(Loc)と、サイズ(Scale)を記録します。
フレーム250もキーフレーム(アニメの原画)にします。

● トーラスのトランスフォームアニメーション設定、その3
IPOカーブエディターで、トーラスの変形を確認できます。
1~250フレームの間で
LocX曲線:トーラスのX座標が、0から-2へ移動します。
ScaleX曲線:トーラスのX軸サイズが、1倍から0.1倍になります。
ScaleY曲線:トーラスのY軸サイズが、1倍から0.2倍になります。

この曲線はベジエカーブなので、編集モードでカーブを変形させて、いろいろな動き
(飛んだり跳ねたり)を作れます。
● 「Cloth」の設定 (カーテンに設定)
カーテンの元を選択して、「Cloth」を設定します。
Softbody は数値の設定が大変ですけど、Blenderの2.46から備わったClothには、シルク、コットン、
ラバーみたいなプリセットが用意されているので便利です。
カーテンには、コットンを指定してみました。

● 「Collision」(衝突検知)の設定 (カーテンとトーラスに設定)
カーテンの元と、トーラスリングに「Collision」を設定します。
お互いぶつかるわけですから、両方に設定するわけです。

● カーテンをミラーコピー (カーテンに設定)
「Modifiers」の「Mirror」を利用して、カーテンをX軸方向にミラーコピーします。

カーテンだけ、ミラーコピーすればいいです。
コピー元を変形すると、コピー先のカーテンも同時に変形します。

● クロスシミュレーションの実行
「ALT」「A」を押して、シミュレーションを実行します。
きれいな形になるように、ClothやCollisionの設定を調整して何度か試して見ます。

● スカルプに変換
矢印キーでフレームをめくって、いい形が見つかったら、「Alt」「C」で確定、Modifiersを全て「Apply」。
あとは、UVエディタで展開してスカルプにするだけです。

● ウェーブでカーテン作り
しばらない、ふつうのカーテンには、「Cloth」は使用せず、Modifiersの「Wave」を適用してみました。
普通に頂点を移動するだけで作れますけど、めんどくさかったので。。。。
波の高さ、間隔、速度を調整して、カーテンらしくしてみます。



● カーテンを飾ってみる。
速攻で、簡単な窓を作ってみました。
陰影や照明効果が無いので、リカちゃんハウスみたいですが。。 ^^;


● おまけ1 テクスチャ作りの研究
せっかく、ブレンダーにレンダリング機能があるのですから、テクスチャに活用してみたく、研究中です。

カメラの平行投影モード(Orthographic)でレンダリングすると、画角が無くなるので、テクスチャに
利用できます。
最近は、OpenSimにテクスチャをアップしまくってテストしてます。
所持金0$でも、アップ無制限なので、大助かりです。 ^^/


● おまけ2 Dynamic Shadows の夕暮れ
いつか、テクスチャの影作りで苦労しなくてもいい日が来るのでしょうか~ ^^;

blender ver 2.47 Blender Foundation
今回は、カーテンをつくって見ました。
とにかく、時々使わないと、やり方を忘れてしまうんです。。。><;
(1回目:こたつ布団 - Softbody使用)
Blenderのクロスシミュレーションを試してみる
http://pastel.slmame.com/e127146.html
(2回目:テーブルクロス - Softbody使用)
クロスシミュレーションで遊ぼ~(Blender2.46編)
http://pastel.slmame.com/e252240.html
過去の2つの製作記事は、どちらも「Softbody」を利用した重力で変形するシミュレーションでしたが、
今回は、Blenderのバージョン2.46から搭載された「Cloth」を使って、カーテンを横からしばる
シミュレーションを試してみました。
● カーテンの元
キューブをうすくして、ギザギザにしてみました。
角ばってますけど、どうせスカルプにしたら甘くなるので。。。
キューブよりプレーンの方が簡単で、仕上がりもきれいですけど、裏から見ると透明になっちゃいます。

このカーテンには、
・クロスシミュレーション
・コリジョン(衝突検知)
・ミラーモディファイア(ミラー複写)
を適用します。
● カーテンをしばる為のトーラスリング
これは、Blenderの普通のトーラスです。 スカルプにはしません。
トーラスを変形させて、カーテンをしばってみます。

このトーラスには、
・トランスフォームアニメーション
・コリジョン(衝突検知)
を適用します。
● トーラスのトランスフォームアニメーション設定、その1
フレーム1で、「I」キーを押して、トーラスの位置座標(Loc)と、サイズ(Scale)を記録します。
フレーム1をキーフレーム(アニメの原画)にします。

● トーラスのトランスフォームアニメーション設定、その2
フレーム250に移動して、トーラスの位置を移動、大きさを小さくします。
「I」キーを押して、トーラスの位置座標(Loc)と、サイズ(Scale)を記録します。
フレーム250もキーフレーム(アニメの原画)にします。

● トーラスのトランスフォームアニメーション設定、その3
IPOカーブエディターで、トーラスの変形を確認できます。
1~250フレームの間で
LocX曲線:トーラスのX座標が、0から-2へ移動します。
ScaleX曲線:トーラスのX軸サイズが、1倍から0.1倍になります。
ScaleY曲線:トーラスのY軸サイズが、1倍から0.2倍になります。

この曲線はベジエカーブなので、編集モードでカーブを変形させて、いろいろな動き
(飛んだり跳ねたり)を作れます。
● 「Cloth」の設定 (カーテンに設定)
カーテンの元を選択して、「Cloth」を設定します。
Softbody は数値の設定が大変ですけど、Blenderの2.46から備わったClothには、シルク、コットン、
ラバーみたいなプリセットが用意されているので便利です。
カーテンには、コットンを指定してみました。

● 「Collision」(衝突検知)の設定 (カーテンとトーラスに設定)
カーテンの元と、トーラスリングに「Collision」を設定します。
お互いぶつかるわけですから、両方に設定するわけです。

● カーテンをミラーコピー (カーテンに設定)
「Modifiers」の「Mirror」を利用して、カーテンをX軸方向にミラーコピーします。

カーテンだけ、ミラーコピーすればいいです。
コピー元を変形すると、コピー先のカーテンも同時に変形します。

● クロスシミュレーションの実行
「ALT」「A」を押して、シミュレーションを実行します。
きれいな形になるように、ClothやCollisionの設定を調整して何度か試して見ます。

● スカルプに変換
矢印キーでフレームをめくって、いい形が見つかったら、「Alt」「C」で確定、Modifiersを全て「Apply」。
あとは、UVエディタで展開してスカルプにするだけです。

● ウェーブでカーテン作り
しばらない、ふつうのカーテンには、「Cloth」は使用せず、Modifiersの「Wave」を適用してみました。
普通に頂点を移動するだけで作れますけど、めんどくさかったので。。。。
波の高さ、間隔、速度を調整して、カーテンらしくしてみます。



● カーテンを飾ってみる。
速攻で、簡単な窓を作ってみました。
陰影や照明効果が無いので、リカちゃんハウスみたいですが。。 ^^;


● おまけ1 テクスチャ作りの研究
せっかく、ブレンダーにレンダリング機能があるのですから、テクスチャに活用してみたく、研究中です。

カメラの平行投影モード(Orthographic)でレンダリングすると、画角が無くなるので、テクスチャに
利用できます。
最近は、OpenSimにテクスチャをアップしまくってテストしてます。
所持金0$でも、アップ無制限なので、大助かりです。 ^^/


● おまけ2 Dynamic Shadows の夕暮れ
いつか、テクスチャの影作りで苦労しなくてもいい日が来るのでしょうか~ ^^;

blender ver 2.47 Blender Foundation
2008年08月23日
Blenderのノードエディターでテクスチャ作り修行中
● やっぱり最後はテクスチャ~ですよね~
フォトショップのテクスチャ教科書は山ほど出回ってますけど、
どうせなら、Blenderのノードエディターでテクスチャ作りしてみよう、とずいぶん前から悪戦苦闘してます。
とはいえ、いろいろ試しているうちにだんだんコツがつかめてきました。^^
● 基本の組み合わせ
2枚のマテリアルを、1枚のプロシージャルテクスチャ(Wood)で合成(Mix)したところ。
フォトショップの入門書でも必ず説明されている基本でしょうか。

最初の頃は、ワケワカメのノードエディタでしたけど、フォトショップのレイヤをバラバラにして
つなげたものだと感じる様になってからは、だんだん作りたいテクスチャが作れるように
なってきたみたいです。
レイヤが垂直思考なら、ノードエディタは水平思考、という感じです。
● 凹凸感を出す。
グレースケールのテクスチャをノーマル値(Normal:法線ベクトル)に利用すると、凹凸感がでます。
ノードエディタ上では、青いボタン同士をつないでます。
バンプマッピングの定番操作でしょうか。

● ノイズ効果の活用
ブレンダーが用意している、プロシージャルテクスチャにはイロイロなオプションがありますので
おもしろい効果が出せます。
プロシージャルテクスチャ「Wood」2枚のうち片方をノイズで散らして加算(Add)してみました。
ノーマル値が影響して、光るリキッドみたいなテクスチャになります。

● ノード同士の演算で岩石風テクスチャ。 影もつきます
フォトショップのレイヤと同じように、ノードエディタにも、加算・減算・乗算などの演算処理がたくさん
あります。(ここでは乗算Multiplyを使用)
プロシージャルテクスチャ「Musgrave」使用。
3Dウィンドウでライトを配置しておくと、影もつきます。
でも、インワールドでも影がつくので、扱いがむづかしいですね。

● 野菜、果物風テクスチャ
表面にかすかな傷や点々がついていると、リアル感がでますね。
黒いテクスチャの微かな模様を、減算(Subtract)で加えてみました。

● だめな見本。。。 ><
テクスチャ作りに力を入れすぎて、形作りの気力が無くなってしまいました。。。_| ̄|○
ものづくりは計画的に。。。

● ノードエディタで、UVマップの変更
「ColorRamp」ノードで、UVマップの色を変更できます。
赤いカヌーのテクスチャを青くしてみました。
この程度の塗り絵テクスチャならフォトショップで作業したほうが早いですけど、
色を変更してBAKEするだけで3Dウィンドウのメッシュに反映するので
とても便利です。


blender ver 2.47 Blender Foundation
フォトショップのテクスチャ教科書は山ほど出回ってますけど、
どうせなら、Blenderのノードエディターでテクスチャ作りしてみよう、とずいぶん前から悪戦苦闘してます。
とはいえ、いろいろ試しているうちにだんだんコツがつかめてきました。^^
● 基本の組み合わせ
2枚のマテリアルを、1枚のプロシージャルテクスチャ(Wood)で合成(Mix)したところ。
フォトショップの入門書でも必ず説明されている基本でしょうか。

最初の頃は、ワケワカメのノードエディタでしたけど、フォトショップのレイヤをバラバラにして
つなげたものだと感じる様になってからは、だんだん作りたいテクスチャが作れるように
なってきたみたいです。
レイヤが垂直思考なら、ノードエディタは水平思考、という感じです。
● 凹凸感を出す。
グレースケールのテクスチャをノーマル値(Normal:法線ベクトル)に利用すると、凹凸感がでます。
ノードエディタ上では、青いボタン同士をつないでます。
バンプマッピングの定番操作でしょうか。

● ノイズ効果の活用
ブレンダーが用意している、プロシージャルテクスチャにはイロイロなオプションがありますので
おもしろい効果が出せます。
プロシージャルテクスチャ「Wood」2枚のうち片方をノイズで散らして加算(Add)してみました。
ノーマル値が影響して、光るリキッドみたいなテクスチャになります。

● ノード同士の演算で岩石風テクスチャ。 影もつきます
フォトショップのレイヤと同じように、ノードエディタにも、加算・減算・乗算などの演算処理がたくさん
あります。(ここでは乗算Multiplyを使用)
プロシージャルテクスチャ「Musgrave」使用。
3Dウィンドウでライトを配置しておくと、影もつきます。
でも、インワールドでも影がつくので、扱いがむづかしいですね。

● 野菜、果物風テクスチャ
表面にかすかな傷や点々がついていると、リアル感がでますね。
黒いテクスチャの微かな模様を、減算(Subtract)で加えてみました。

● だめな見本。。。 ><
テクスチャ作りに力を入れすぎて、形作りの気力が無くなってしまいました。。。_| ̄|○
ものづくりは計画的に。。。

● ノードエディタで、UVマップの変更
「ColorRamp」ノードで、UVマップの色を変更できます。
赤いカヌーのテクスチャを青くしてみました。
この程度の塗り絵テクスチャならフォトショップで作業したほうが早いですけど、
色を変更してBAKEするだけで3Dウィンドウのメッシュに反映するので
とても便利です。


blender ver 2.47 Blender Foundation
2008年08月18日
ブレンダーでカヌー作り (まだ形だけ。。。><)
● 急にカヌーを作ってみたくなった
学生の頃、琵琶湖や関西本線笠置町のカヌー教室によく通ったなぁ。
9月~10月頃は、猛暑も終わって川の水も澄んでくるから、カヌーのベストシーズンなんですよね~。
暑さに参っているので、無性にカヌーツーリングとかしたい今日この頃です。
今頃、保津峡とか涼しいだろーな~。。。
● カヌーの断面作り。
Blenderの、NURBS Circle を配置、 円周をSubdivideして、カヌーの断面を描きます。
少し船底が尖がってますけど、後で平べったく変形させますし、水に浮かべると、少々浸水
するみたいなので、底上げの意味もあります。

● 断面図を並べる
断面図6枚から始めて試行錯誤したら、9枚くらい必要だとわかった。

● 断面図を拡縮、移動して、カヌーの輪郭に
上からの図、横からの図です。 断面図を縮小してカヌーの輪郭を作りました。
カヌーの三面図があれば、背景に表示して合わせればいいですね。
今回は、カヌーのカタログを見ながら、適当に変形してみました。

● ロフト作業1 (複数の曲線から、1枚の曲面を作る作業)
全ての断面図を選択して、一体化します。(見た目は変わりませんが1プリムになります。)

● ロフト作業2 (複数の曲線から、1枚の曲面を作る作業)
エディットモードで、一体化した曲線を選択して、曲面にします。

● NURBS Surface の完成

● 形を整える
「Curve Tools」の「Resol U/V」を調整して、曲面の、軸方向・円周周り方向の分割数を調整します。
このカヌーでは、34/48にしてみた。
NURBS Surface の頂点を移動して、カヌーの形を整えます。

● NURBS Surfaceを、メッシュに変換
NURBS Surface のままでは、スカルプテッドプリムの為のUV展開ができません。
Surfaceオブジェクトを、Meshオブジェクトに変換します。

● Meshになったカヌー形状を、UVエディタに展開、スカルプマップ作成
ここは、Blenderでスカルプを作るときの、おなじみの手順です。

● カヌーの形のできあがり~ ^^




NURBSからつくるスカルプは、けっこうキレイな仕上がりになるので、気に入ってます。
ぜひ、試してみてください。
● ご参考
過去にも、NURBSでつくったスカルプの紹介してます。
はじめてのスカルプ製アクセサリ作り
http://pastel.slmame.com/e175463.html
スカルプでキレイな曲線を作りたい
http://pastel.slmame.com/e288654.html
● お盆休みも終わったので、、、、
テクスチャと、スクリプトを仕込む時間が無くなってしまった。。。><
blender v2.46 Blender Foundation
学生の頃、琵琶湖や関西本線笠置町のカヌー教室によく通ったなぁ。
9月~10月頃は、猛暑も終わって川の水も澄んでくるから、カヌーのベストシーズンなんですよね~。
暑さに参っているので、無性にカヌーツーリングとかしたい今日この頃です。
今頃、保津峡とか涼しいだろーな~。。。
● カヌーの断面作り。
Blenderの、NURBS Circle を配置、 円周をSubdivideして、カヌーの断面を描きます。
少し船底が尖がってますけど、後で平べったく変形させますし、水に浮かべると、少々浸水
するみたいなので、底上げの意味もあります。
[SPACE] -> [Add] -> [Surface] ->[NURBS Circle] : NURBS Circle配置
[Subdivide] : 円周分割
[Subdivide] : 円周分割

● 断面図を並べる
断面図6枚から始めて試行錯誤したら、9枚くらい必要だとわかった。
[SHIFT][D] : 断面図複製
[G] : 断面図移動(CTRLキーを押してると、グリッドにスナップするので便利)
[G] : 断面図移動(CTRLキーを押してると、グリッドにスナップするので便利)

● 断面図を拡縮、移動して、カヌーの輪郭に
上からの図、横からの図です。 断面図を縮小してカヌーの輪郭を作りました。
カヌーの三面図があれば、背景に表示して合わせればいいですね。
今回は、カヌーのカタログを見ながら、適当に変形してみました。
[S] : 拡大・縮小
[G] : 断面図移動
[G] : 断面図移動

● ロフト作業1 (複数の曲線から、1枚の曲面を作る作業)
全ての断面図を選択して、一体化します。(見た目は変わりませんが1プリムになります。)
[CTRL][J] : 複数曲線の一体化

● ロフト作業2 (複数の曲線から、1枚の曲面を作る作業)
エディットモードで、一体化した曲線を選択して、曲面にします。
[TAB] : エディットモードにする
[A] : 一体化した曲線の全ての頂点を選択する
[F] : NURBS曲面の作成
[A] : 一体化した曲線の全ての頂点を選択する
[F] : NURBS曲面の作成

● NURBS Surface の完成

● 形を整える
「Curve Tools」の「Resol U/V」を調整して、曲面の、軸方向・円周周り方向の分割数を調整します。
このカヌーでは、34/48にしてみた。
NURBS Surface の頂点を移動して、カヌーの形を整えます。

● NURBS Surfaceを、メッシュに変換
NURBS Surface のままでは、スカルプテッドプリムの為のUV展開ができません。
Surfaceオブジェクトを、Meshオブジェクトに変換します。
[ALT][C] : Surfaceオブジェクトを、Meshオブジェクトに変換

● Meshになったカヌー形状を、UVエディタに展開、スカルプマップ作成
ここは、Blenderでスカルプを作るときの、おなじみの手順です。

● カヌーの形のできあがり~ ^^




NURBSからつくるスカルプは、けっこうキレイな仕上がりになるので、気に入ってます。
ぜひ、試してみてください。
● ご参考
過去にも、NURBSでつくったスカルプの紹介してます。
はじめてのスカルプ製アクセサリ作り
http://pastel.slmame.com/e175463.html
スカルプでキレイな曲線を作りたい
http://pastel.slmame.com/e288654.html
● お盆休みも終わったので、、、、
テクスチャと、スクリプトを仕込む時間が無くなってしまった。。。><
blender v2.46 Blender Foundation
2008年06月29日
スカルプでキレイな曲線を作りたい
● またまた今日も雨なので、久しぶりにスカルプ作りしてます。
最近は、階段、机、イス、箱物とか、直線的なスカルプテッドプリムが作れて
当たり前になりました。
なので、今は数学で描いたような、キレイな3次元の曲線や曲面のスカルプを作りたい、と
あれこれ試行錯誤してます。
Blenderのソフトボディや、ベジエカーブが、いろいろと活用できそうです。
● キレイな曲面の建築物を作れるようになりたい
私のお気に入りの建築家、エーロ・サーリネン氏の作品です。
名前は知らなくても、建物自体は有名ですね。
曲面の屋根が素敵な作品が多いんです。
ちなみに、サーリネン氏は、オーストラリア、オペラハウスコンペの審査員もされてます。

セントルイス、ゲートウェイ・アーチ ジョン・F・ケネディ国際空港のTWAターミナルビル
● 恐れ多いですが、ゲートウェイアーチを作ってみました。
この手の形には、BlenderのBezier Curve(ベジエカーブ)が役立ちます。
Adobe Illustratorを使っているなら操作は同じなので簡単です。
● アーチの形
ベジエカーブを配置して、アーチの中心線を描きます。

● アーチの断面の形(Bevel Ob)
ベジエサークルを配置します。
コントロールポイントを鋭角に折り曲げて、三角形にします。
アーチの断面の形(Bevel Ob)に使います。

● アーチの太さの変化(Taper Ob)
Taper、先細りという意味です。
ベジエカーブの歪みを、アーチの太さの変化(Taper Ob)に使います。
アーチの真ん中あたりが、細くなってるわけです。

● ベジエカーブ立体化の設定
「Curve and Surface」パネルで、アーチのベジエカーブに対して、
断面形状(Bevel Ob)と、太さ形状(Taper Ob)を指定して、立体化します。

● ベジエカーブの立体化
3Dウィンドウでは、こんな感じになります。
パイプ状のスカルプを作るときに、この機能は欠かせません。


● Blender2.46、アンビエントオクルージョンがパワーアップ ^^/
最新版のBlender2.46に備わった、アプロクシメイト(近似)アンビエントオクルージョン。
これは使えます~。
Blender2.45に比べて、ざらざら(粒子感)が無くなって、とてもキレイです。
計算も速い。
照明効果とAAOを組み合わせてUVエディタにBakeすると、いいテクスチャになります。

【ご参考】
Blender.org : Approximate Ambient Occlusion
http://www.blender.org/development/release-logs/blender-246/approximate-ambient-occlusion/
Blender(2.45)のアンビエントオクルージョン試行錯誤中
http://pastel.slmame.com/e185023.html
● Blenderでレンダリングして雰囲気を確認
ローレゾでレンダリングしてみます。
光源3つ(直接光・地面からの反射光・環境光)と、AAO使用。
天空(Zenith)は、プロシージャルテクスチャの「Musgrave」を、雲のつもりでワールドマッピング。

● スカルプにしてみると、こんな感じでした。
カーブのきついところでは、どうしても微かに直線が出てしまうのが残念です。
修行しなくちゃ。

アーチの表面には、BlenderでBakeしたテクスチャを貼り付けてます。
ほそいのでわかりにくいですが、新しいAAOは、ざらざら(粒子感)がなくて、あきらかにキレイです *^^*

逆光から。

● ダメ押し
あ~、ファントムにしないと、くぐれないじゃないか~ ><;
blender v2.46 Blender Foundation
最近は、階段、机、イス、箱物とか、直線的なスカルプテッドプリムが作れて
当たり前になりました。
なので、今は数学で描いたような、キレイな3次元の曲線や曲面のスカルプを作りたい、と
あれこれ試行錯誤してます。
Blenderのソフトボディや、ベジエカーブが、いろいろと活用できそうです。
● キレイな曲面の建築物を作れるようになりたい
私のお気に入りの建築家、エーロ・サーリネン氏の作品です。
名前は知らなくても、建物自体は有名ですね。
曲面の屋根が素敵な作品が多いんです。
ちなみに、サーリネン氏は、オーストラリア、オペラハウスコンペの審査員もされてます。

セントルイス、ゲートウェイ・アーチ ジョン・F・ケネディ国際空港のTWAターミナルビル
● 恐れ多いですが、ゲートウェイアーチを作ってみました。
この手の形には、BlenderのBezier Curve(ベジエカーブ)が役立ちます。
Adobe Illustratorを使っているなら操作は同じなので簡単です。
● アーチの形
ベジエカーブを配置して、アーチの中心線を描きます。

● アーチの断面の形(Bevel Ob)
ベジエサークルを配置します。
コントロールポイントを鋭角に折り曲げて、三角形にします。
アーチの断面の形(Bevel Ob)に使います。

● アーチの太さの変化(Taper Ob)
Taper、先細りという意味です。
ベジエカーブの歪みを、アーチの太さの変化(Taper Ob)に使います。
アーチの真ん中あたりが、細くなってるわけです。

● ベジエカーブ立体化の設定
「Curve and Surface」パネルで、アーチのベジエカーブに対して、
断面形状(Bevel Ob)と、太さ形状(Taper Ob)を指定して、立体化します。

● ベジエカーブの立体化
3Dウィンドウでは、こんな感じになります。
パイプ状のスカルプを作るときに、この機能は欠かせません。


● Blender2.46、アンビエントオクルージョンがパワーアップ ^^/
最新版のBlender2.46に備わった、アプロクシメイト(近似)アンビエントオクルージョン。
これは使えます~。
Blender2.45に比べて、ざらざら(粒子感)が無くなって、とてもキレイです。
計算も速い。
照明効果とAAOを組み合わせてUVエディタにBakeすると、いいテクスチャになります。

【ご参考】
Blender.org : Approximate Ambient Occlusion
http://www.blender.org/development/release-logs/blender-246/approximate-ambient-occlusion/
Blender(2.45)のアンビエントオクルージョン試行錯誤中
http://pastel.slmame.com/e185023.html
● Blenderでレンダリングして雰囲気を確認
ローレゾでレンダリングしてみます。
光源3つ(直接光・地面からの反射光・環境光)と、AAO使用。
天空(Zenith)は、プロシージャルテクスチャの「Musgrave」を、雲のつもりでワールドマッピング。

● スカルプにしてみると、こんな感じでした。
カーブのきついところでは、どうしても微かに直線が出てしまうのが残念です。
修行しなくちゃ。

アーチの表面には、BlenderでBakeしたテクスチャを貼り付けてます。
ほそいのでわかりにくいですが、新しいAAOは、ざらざら(粒子感)がなくて、あきらかにキレイです *^^*

逆光から。

● ダメ押し
あ~、ファントムにしないと、くぐれないじゃないか~ ><;
blender v2.46 Blender Foundation
2008年05月31日
クロスシミュレーションで遊ぼ~(Blender2.46編)
● まえがき
前回、「ワンちゃんの足作り」で、Armatureアニメ機能のスカルプへの応用を紹介しましたが、
ぜひ、ソフトボディのクロスシミュレーションも紹介してください、とメールを頂きました。
昔、書いたブログ記事なんですが、
「Blenderのクロスシミュレーションを試してみる」
http://pastel.slmame.com/e127146.html
確かに今読み返すと、不親切な記事だなぁ~、と感じたので、Blender2.46の勉強も兼ねて
手順を整理してみました。
(最近使ってないので、完全にやり方を忘れてた。 >< )
● Blender2.46のソフトボディ変形(クロスシミュレーション)で作った、布状スカルプテッドプリムいろいろ。


● ソフトボディのクロスシミュレーション
Blenderで実行中の画面をキャプチャして、GIFアニメにしてみました。 (重くてごめんなさい。。)
【頂点固定 (Vertex Weight) の見本】

【障害物回避 (Cloth Interaction) の見本】

● 「超」基本的な手順 (機能が多すぎて。。。><; )
(1) まずは、プレーン(Plane)を配置して、
Subdivideで、プレーンを分割、
全頂点を選択して、Set Smoothで、滑らかにしておく、

(2) Vertex Group (頂点グループ)の指定
動かしたくない頂点を選択します。
選択した頂点に、「TableTop」という頂点グループ名をつける。
ウエイト値に1(動かない)を指定。
Assignボタンでグループ確定。

(3) ウエイトペイントモードで確認
赤い部分が、ウエイト値1(動かない)ところです。
Armatureボーンのブログで解説したワンちゃんの足と同じですね。

(4) フレーム数の指定
アニメーションのフレーム数を指定します。
とりあえず、1サイクル、100フレームくらいで。

(5) ソフトボディの設定
Ver2.46のソフトボディパネルです。Ver2.45と比べていろいろ変わってます。
プレーンを選択して、ソフトボディの設定をします。
Grav:4.9 (重力)
Goal:0 (頂点ウェイトのデフォルト値、次のUse Goalを指定すると隠れてしまいます。)
Use Goal:TableTop (頂点グループTableTopを利用、GoalとUse Goalの値を足して、1になるようにします。)
G Damp:5 (Goalの制動、暴れる度合いみたいな感じ)
Use Edges (メッシュのエッジをスプリングとして利用、伸び縮みの度合い)
Stiff Quads (メッシュの対角線をスプリングとして利用、形崩れの度合い)
Pull:0.5,Push:0.5,Damp:0.5 (スプリングの弾性度みたいな感じ)
(無理やり日本語で説明するより、実際やってみたほうがよくわかったりする。。。^^;)

(6) ソフトボディの実行
[ALT]+[A] で、ソフトボディアニメーションを実行します。(上のGIFアニメを参考)
(最初の1サイクルは時間がかかります。)
[ESC] で、アニメーション停止。
[→]、[←] で、1フレームずつコマ送りできます。
[↑]、[↓] で、10フレームずつコマ送りできます。
[SHIFT]+[←] で、1フレームに巻き戻し。
アニメーション実行中に、カメラを動かして視点を変えることもできます。

(7) ソフトボディの実行中を良く見ると、、、
自分自身を検知していないので、交差してます。
まあ、スカルプを作る目的なら、中間の形状は気にしなくてもいいですが。

(8) 自己衝突(Self Collision)を有効にすることもできます。
Ball Sizeで、間隔の距離を設定できます。(だけど、1サイクル目の計算に時間がかかる様になります。)

(9) プレーンを障害物にぶつける場合です。
プレーンの全頂点は、ウエイト値0(全部青色)にします。
障害物を選択して、Fields/CollisionパネルのCollisionを有効にします。
Outerの値で、障害物との間隔を指定できます。

(10) 頂点固定と、障害物回避の組み合わせです。
コタツ布団とか、すぐにできますね。^^
コマ送りして、気に入った形状が見つかったら、Modifier:Softbodyパネルで、Apply(確定)
します。
これで普通のメッシュになりますので、あとはいつもどおり、RGBテクスチャの設定、UV展開、
Bakeで、スカルプテッドプリムの画像ファイルのできあがりです。

● あとがき
あまり変形しすぎると、スカルプにした時に頂点不足でカクカクが目立ってしまいますが、
上から自然にかぶせる様な布形状なら、大抵だいじょうぶです。
インワールドでは布形状のプリムはそんなに多くないみたいなので、インテリアの家具にかぶせたり
してやると、ちょっとしたアクセントになって、イイ感じです。
プレーンでコツがつかめたら、シリンダやスフィアなどの立体で、ソフトボディ変形を試してみてください。
でわでわ。^^/
blender v2.46 Blender Foundation
2008年05月30日
Blender アニメーションエクスポーター
Blender to SL BVH Animation Exporter
http://jacek.meratalk.com/2008/05/19/blender-to-sl-bvh-animation-exporter/
これはオモシロそう~、 ^^/
こういうツールを開発してくださってる方がいて、本当にありがたいです。
感謝を込めて、さっそく試させていただきます。
Blenderで、Animation機能の勉強をしておいて、ヨカッタ。^^

blender v2.46 Blender Foundation
2008年05月17日
ワンちゃんの足(Blenderでウエイトペイント編) その2
Armatureで、ワンちゃんの足を変形するテストの続き。
Blenderでスカルプ作りにとてもお世話になってるModifier(変形機能)ですが、
Armatureボーンを利用してメッシュを変形する機能がModifierにもあります。
● ワンちゃんの足にModifier:Armatureを適用
メッシュ形状(ワンちゃんの足)を選択して、Modifier:Armatureを指定するだけです。

● ポーズモードで、Armatureのボーンを動かしてみる。
ドロドロです~、なんだこりゃ。。。。 ><;

世の中、甘くなかった。。。。
メッシュに対する、ボーンの影響範囲(ウエイト)を手作業でちゃんと指定する必要があるんです。。
● というわけで、ウェイトペイントモードで、ボーンの影響範囲を確認

ウェイトペイントモードで、Futomomoボーンを選択して、影響範囲を色(ウエイト)で確認します。
青色が、まったく影響しない(ウエイト値0)
赤色が、100%影響する(ウエイト値1)
という意味ですが、Futomomoボーンの周辺に、わずかに中間色があるだけです。
これでは、ボーンの移動に、メッシュ形状がほとんどついてきません。
(上のドロドロの画像と見比べると、よくわかります。)
● というわけで、ペイントブラシで、塗り絵の時間
ペイントパネルで、ウエイト値に1(赤色)を指定。
ブラシの大きさ、強さなどを設定して、コツコツと塗っていきます。
この辺りは、一般のお絵かきツールと同じ感覚です。

● ボーンごとに、一通りウエイトを塗ってみました。
実際は、少し塗っては動かして確認、、、を繰り返して作業します。
また、塗り絵をする時は、ボーンの表示をスティック(棒状)にすると、わかりやすいです。

だけど、塗り絵に夢中になっていると、いつの間にか、とんでもない所を気づかずに塗ってしまって
いることがよくあります。
● というわけで、Vertex(頂点)グループでも、ウエイト範囲を確認
ウエイトペイントモードから、エディットモードに移ると、ウェイトの範囲をVertex(頂点)で確認
する事ができます。

Tsuneボーンの影響範囲が、メッシュの頂点上で選択されています。
とんでもないところの頂点が選択されていたら、その頂点をRemoveボタンで、グループから
取り除いていきます。
● ポーズモードで変形テストです。




● いろいろなワンちゃん足のポーズで、スカルプにしてみる。

テスト用に作った平べったいワンちゃんの足で、立体感もテクスチャもありませんがけっこういい感じかも。^^
基本形を丁寧に作っておけば、イロイロなポーズのスカルプを効率よく作れそうです。
たとえば、四足動物だけでなく、サカナやイルカ、樹木の形とかにも使えそう?
● おまけ
最近は、SLより、CGアニメーション作りにちょっとはまってます。
でも、SLで使えそうなネタを見つけたら、どんどん紹介していきます~。

blender v2.46RC3 Blender Foundation
Blenderでスカルプ作りにとてもお世話になってるModifier(変形機能)ですが、
Armatureボーンを利用してメッシュを変形する機能がModifierにもあります。
● ワンちゃんの足にModifier:Armatureを適用
メッシュ形状(ワンちゃんの足)を選択して、Modifier:Armatureを指定するだけです。

● ポーズモードで、Armatureのボーンを動かしてみる。
ドロドロです~、なんだこりゃ。。。。 ><;

世の中、甘くなかった。。。。
メッシュに対する、ボーンの影響範囲(ウエイト)を手作業でちゃんと指定する必要があるんです。。
● というわけで、ウェイトペイントモードで、ボーンの影響範囲を確認

ウェイトペイントモードで、Futomomoボーンを選択して、影響範囲を色(ウエイト)で確認します。
青色が、まったく影響しない(ウエイト値0)
赤色が、100%影響する(ウエイト値1)
という意味ですが、Futomomoボーンの周辺に、わずかに中間色があるだけです。
これでは、ボーンの移動に、メッシュ形状がほとんどついてきません。
(上のドロドロの画像と見比べると、よくわかります。)
● というわけで、ペイントブラシで、塗り絵の時間
ペイントパネルで、ウエイト値に1(赤色)を指定。
ブラシの大きさ、強さなどを設定して、コツコツと塗っていきます。
この辺りは、一般のお絵かきツールと同じ感覚です。

● ボーンごとに、一通りウエイトを塗ってみました。
実際は、少し塗っては動かして確認、、、を繰り返して作業します。
また、塗り絵をする時は、ボーンの表示をスティック(棒状)にすると、わかりやすいです。

だけど、塗り絵に夢中になっていると、いつの間にか、とんでもない所を気づかずに塗ってしまって
いることがよくあります。
● というわけで、Vertex(頂点)グループでも、ウエイト範囲を確認
ウエイトペイントモードから、エディットモードに移ると、ウェイトの範囲をVertex(頂点)で確認
する事ができます。

Tsuneボーンの影響範囲が、メッシュの頂点上で選択されています。
とんでもないところの頂点が選択されていたら、その頂点をRemoveボタンで、グループから
取り除いていきます。
● ポーズモードで変形テストです。




● いろいろなワンちゃん足のポーズで、スカルプにしてみる。

テスト用に作った平べったいワンちゃんの足で、立体感もテクスチャもありませんがけっこういい感じかも。^^
基本形を丁寧に作っておけば、イロイロなポーズのスカルプを効率よく作れそうです。
たとえば、四足動物だけでなく、サカナやイルカ、樹木の形とかにも使えそう?
● おまけ
最近は、SLより、CGアニメーション作りにちょっとはまってます。
でも、SLで使えそうなネタを見つけたら、どんどん紹介していきます~。

blender v2.46RC3 Blender Foundation
2008年05月10日
ワンちゃんの足(BlenderのArmature変形勉強中)
下半身だけですが、ワンちゃんの足です。
(疑問:横向きなのに下半身というのか? ^^;)
最近、Blender2.46RC3で3Dアニメーションにはまっていて、SLは完全にご無沙汰です。
でも、SLのものづくりにも活用できるような事をいろいろ見つけました。
たとえば、Armature変形などは動物の形作りに役立ちそうです。
● まずは、ワンちゃんの足作り。
背景画像を参考にして、配置したキューブから、ワンちゃんの足を作ります。



10分程で作った、変形テスト用ワンちゃんの足。
ふつうは、ここでUV展開、スカルプテッドプリムを作成して、形作りは終わりなんですが、
ワンちゃんの基本形(レストポジション)から簡単に変形させて、いろいろなポーズのワンちゃんを
作りたいと思ってます。
● Armature Deformer (アーマチュアデフォーマ)の作成
Addメニューから、Armature を配置し、骨に合わせて回転させます。
Armatureは、一つ以上のボーン(骨)でできてます。
最初の、親になるボーンに、Futomomo と名付けます。

Futomomoボーンの先端を押し出して、ボーンのチェーンをつくります。
押し出しで作ったボーンは、順番に連結しています。
わかりやすいように、Tsune、Ashi、Tsumasaki と名づけました。

● FK (フォーワードキネマティクス)の確認
連結しているボーンチェーンには、FKが自動的に設定されています。
ポーズモードにして、任意のボーンを回転・移動させると、それ以下につながってる全ての子ボーン
もいっしょに動きます。

FKは、親ボーンから子ボーンに伝わる変形で、投球などの腕の動きを決めるのに便利です。
(肩→上腕→前腕→手→ボールみたいに。)
ですが、足などは、地面に接する先端(子ボーン)から位置を決める方がポーズを作りやすいです。
というわけで、I Kの出番となります。
● I K (インバースキネマティクス)の設定
Ashiボーンの先端に、ボーンを一つ配置して、setLocation と名づけました。
setLocationボーンは配置しただけなので、どのボーンとも連結していません。

Ashiボーンを選択して、I Kコンストレイントを設定します。(constraint:強制・束縛)
ターゲットには、setLocation ボーンを指定。
I Kの影響を受けるボーンの数に3を指定。
(自分(Ashi)を含めて親に向かって3本、点線が付くのでわかります。)


● I K (インバースキネマティクス)の確認
足の先端のsetLocation ボーンを動かすことで、位置の変化が親ボーンに伝わって、
足全体のポーズがつくれます。

● 回転コピーコンストレイントの設定 (つま先の回転)
つま先も、簡単に回転できるようにします。
setLocation ボーンの先端から、ボーンを押し出して、setRotationと名づけました。

Tsumasakiボーンを選択して、回転コピーコンストレイントを設定します。
ターゲットには、setRotation ボーンを指定。


● 回転コピーコンストレイントの確認
ポーズモードで、setRotation ボーンを回転させると、いっしょに、Tsumasakiボーンも回転します。
ターゲットの回転を強制的にコピーさせられるから、回転コピーコンストレイント(強制)、といいます。

● (参考) Lock Rotation (回転範囲の制限)
ボーンの回転範囲を制限する事もできます。
スカルプ作りには必要ないと思いますが、参考まで。

● こんな感じで、ワンちゃんの足ボーンの完成です。
手順を文章にすると大変そうに思えますが、一度覚えると、簡単に設定できてしまいます。

さて次回は、ワンちゃんの足と、Armature ボーンを連携させてみます。
ボーンの形にあわせて、きれいに足が変形できるといいな~。
イロイロなポーズ(座ったり、走ったり、寝たり)のワンちゃんスカルプを簡単につくりたいです。
でも、最後は形よりも、テクスチャが全てなんですけど。。。
以前、サンドボックスで知り合ったクリエータさんが見学させてくれた、ワンちゃんの完成度に
達するのは、はるかに先です。。。><
blender v2.46RC3 Blender Foundation
2008年04月12日
Blenderで数学的リング作り (ダメダメでした。。><)
建築の学校に通っていたころ、Macのマセマティカ(Mathematica:数値計算ソフトウェア)に
はまって、いろんな数式を3DCGに変換して楽しんでた事があります。
同じような事をスカルプにできるか試してみたけど、イマイチでした~
><;シクシク
Blenderでは、ちゃんと作れるんだけど。。。


スカルプにしたら、あきらかに頂点不足で、がっかり。。。
(こーなることはわかってたけど。。)


まあ、なんでも経験、という事で、いつか役に立つときもあるでしょう~
(あとで気が付いた)
ああ、でもよく考えたら、1プリムにこだわらなくても良かったんだ。。。 (^^ゞ
blender v2.45 Blender Foundation
はまって、いろんな数式を3DCGに変換して楽しんでた事があります。
同じような事をスカルプにできるか試してみたけど、イマイチでした~
><;シクシク
Blenderでは、ちゃんと作れるんだけど。。。


スカルプにしたら、あきらかに頂点不足で、がっかり。。。
(こーなることはわかってたけど。。)


まあ、なんでも経験、という事で、いつか役に立つときもあるでしょう~
(あとで気が付いた)
ああ、でもよく考えたら、1プリムにこだわらなくても良かったんだ。。。 (^^ゞ
blender v2.45 Blender Foundation
2008年04月06日
Blenderでアイリスメイキング
SecondLifeが不調なときは、Blenderでじっくりものづくりの時間です。 ^^
知り合いのクリエータさんが、素敵なアイリス(瞳)を商品化されていたので、
わたしも、がんばってBlenderだけで瞳をつくってみました~。
(1) Circleをひとつ作ります。
頂点数は180、Fillオプションを有効にして、Circle内にフェイスを発生させます。

(2) Mesh Tools の Subdivideを実行して、フェイスを分割します。
Subdivide Multi Fractal を実行すると、分割したできた頂点が
ランダムに移動します。

(3) 内側の頂点を選択して、Mesh ToolsのSmooth機能で、滑らかな円周に
なるように調整します。
Sコマンドで円周を拡大縮小して大きさを決めます。

(4) Circle全体に1番目のマテリアルを設定します。
そのマテリアルに、RampsパネルのColorbandで青と黒のグラデーションをつけます。

(5) ここで、レンダリングして様子をみます。

(6) 今度は、一番内側の頂点を選択して、2番目のマテリアルを設定します。
2番目のマテリアルには、黒色を指定します。

(6) レンダリングしてみます。 黒い穴が中央にできました。

(7) 一番目のマテリアルを指定して、Colorbandでもう一色追加します。

(8) レンダリングしてみます。 虹彩に色が増えてます。

(9) 光源(Lamp)を追加して、マテリアルの光沢や反射を調整します。

(10) レンダリングしてみます。
光源が映りこむと同時に、シャドウが偏って、虹彩がガラスの奥に沈み込んだ様な感じになります。
環境マッピングとかして、もうすこし映り込みをリアルにできるけど、せっかくの虹彩が
隠れてしまうので、とりあえず完成です~。

(11) 使用方法

キミの瞳は一万ボルト~ ♪ ^^
blender v2.45 Blender Foundation
知り合いのクリエータさんが、素敵なアイリス(瞳)を商品化されていたので、
わたしも、がんばってBlenderだけで瞳をつくってみました~。
(1) Circleをひとつ作ります。
頂点数は180、Fillオプションを有効にして、Circle内にフェイスを発生させます。

(2) Mesh Tools の Subdivideを実行して、フェイスを分割します。
Subdivide Multi Fractal を実行すると、分割したできた頂点が
ランダムに移動します。

(3) 内側の頂点を選択して、Mesh ToolsのSmooth機能で、滑らかな円周に
なるように調整します。
Sコマンドで円周を拡大縮小して大きさを決めます。

(4) Circle全体に1番目のマテリアルを設定します。
そのマテリアルに、RampsパネルのColorbandで青と黒のグラデーションをつけます。

(5) ここで、レンダリングして様子をみます。

(6) 今度は、一番内側の頂点を選択して、2番目のマテリアルを設定します。
2番目のマテリアルには、黒色を指定します。

(6) レンダリングしてみます。 黒い穴が中央にできました。

(7) 一番目のマテリアルを指定して、Colorbandでもう一色追加します。

(8) レンダリングしてみます。 虹彩に色が増えてます。

(9) 光源(Lamp)を追加して、マテリアルの光沢や反射を調整します。

(10) レンダリングしてみます。
光源が映りこむと同時に、シャドウが偏って、虹彩がガラスの奥に沈み込んだ様な感じになります。
環境マッピングとかして、もうすこし映り込みをリアルにできるけど、せっかくの虹彩が
隠れてしまうので、とりあえず完成です~。

(11) 使用方法

キミの瞳は一万ボルト~ ♪ ^^
blender v2.45 Blender Foundation
2008年03月24日
Blenderのアンビエントオクルージョン試行錯誤中
せっかくBlenderでものづくりしてるんだから、レンダリングの照明効果をインワールドに
持ち込めないかな~、っとあれこれ試してます。
とくに、アンビエントオクルージョン 直訳:環境閉塞(光源) を活用したい。。。というわけで。
(1) Blender でのモデリング。
地面(プレーン)と、立方体(キューブ)、それに1番目の光源(Sun:無限遠光源)

(2) 2番目の光源、アンビエントオクルージョンの設定画面

(3) Blenderでのレンダリングテスト (Sun光源のみ)
なんか塗り絵みたいなのっぺりした感じです。

(4) Blenderでのレンダリングテスト (Sun光源+アンビエントオクルージョン)
環境光・反射光が反映して、ずいぶんいい感じになります。^^

(5) プレーンのレンダリング結果を、UVエディタに焼付け(Bake)て、TGAファイルで保存します。

(6) キューブのレンダリング結果を、UVエディタに焼付け(Bake)て、TGAファイルで保存します。

(7) インワールドにTGAファイルをアップロードして、プリムに貼り付けます。
こんな感じになりました。




Photoshopとかなくても、けっこういいテクスチャになりそうです。
こんどは、石とか木のテクスチャを組み合わせてみよ~


ところで、わたしの影はどこ~? ><
blender v2.45 Blender Foundation
持ち込めないかな~、っとあれこれ試してます。
とくに、アンビエントオクルージョン 直訳:環境閉塞(光源) を活用したい。。。というわけで。
(1) Blender でのモデリング。
地面(プレーン)と、立方体(キューブ)、それに1番目の光源(Sun:無限遠光源)

(2) 2番目の光源、アンビエントオクルージョンの設定画面

(3) Blenderでのレンダリングテスト (Sun光源のみ)
なんか塗り絵みたいなのっぺりした感じです。

(4) Blenderでのレンダリングテスト (Sun光源+アンビエントオクルージョン)
環境光・反射光が反映して、ずいぶんいい感じになります。^^

(5) プレーンのレンダリング結果を、UVエディタに焼付け(Bake)て、TGAファイルで保存します。

(6) キューブのレンダリング結果を、UVエディタに焼付け(Bake)て、TGAファイルで保存します。

(7) インワールドにTGAファイルをアップロードして、プリムに貼り付けます。
こんな感じになりました。




Photoshopとかなくても、けっこういいテクスチャになりそうです。
こんどは、石とか木のテクスチャを組み合わせてみよ~


ところで、わたしの影はどこ~? ><
blender v2.45 Blender Foundation
2008年03月15日
はじめてのスカルプ製アクセサリ作り
前から一度作ってみたいと思っていたアクセサリー。
アクセ専門のクリエータさんたちのすばらしい作品には、遠く及ばないけど、
まずは一番簡単な形から試してみた。
【初めてのスカルプテッドプリム製ブレスレット】
センス無いな~。。。。 ><;


Blenderで作成中のブレスレットのパーツ。
ただのリングでは、あまりに芸が無いので、90度ねじってあります。
ねじった理由はあとで。

スカルプに変換したところ。
微妙に歪んでますけど、手作りの感じがして、まあまあいいかも。(と、いいわけ)

90度ねじったのは、この為。
横にコピーするだけで、つながった状態なるので楽チン。 (少しは頭をつかってるつもり^^;)

この並べる作業が大変だった。。><
専門のクリエータさんたちはどうやってるんだろう? きっと効率のいいワザがあるんだろうな。
アクセ素人のわたしは、ひたすらチカラワザで並べる。
Blender内なら、回転複写で一発なのに。。。

なんのアクセントも無い、ただの鎖だから、せめて色くらい変えてみる。


実際、手首につけてみる。
なんとなく、まあまあいいかな~。。 ^^;


どんな簡単なものでも、手作りして身に着けてるとうれしいです。
ハート型とかダイヤ型パーツはすぐ作れるから、もっといろいろ考えてみよう~。
blender v2.45 Blender Foundation